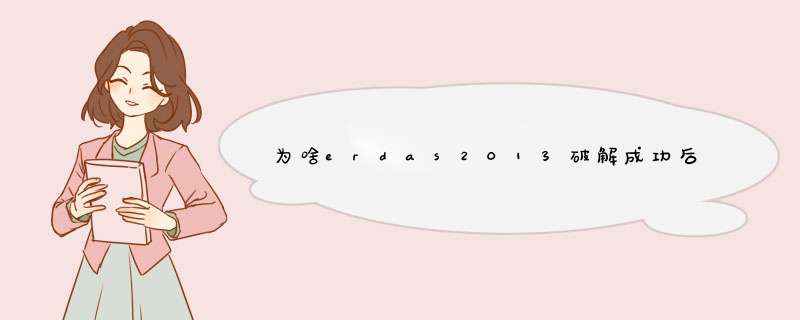
以下仅供参考:
1、先安装ERDAS Foundation 2013,再安装ERDAS IMAGINE 2013 (includes LPS)。
关闭防火墙、杀毒软件,最好断网安装。
2、复制bin_crack目录所有文件到C:\Intergraph\ERDAS IMAGINE 2013\bin\Win32Release覆盖原版文件。
3、复制licensing_crack目录所有文件到C:\Program Files (x86)\Intergraph\Licensing\11.10.1\Program覆盖原版文件。
以管理员身份运行flexlm.ecc.generic.patcher.exe,选择INGRTS_libFNP.dll并破解。
4、以管理员身份运行记事本,打开上面那个文件夹中的license.dat,修改第一行的“SERVER ***(一段字符) ANY”中的***为你的计算机名(可在控制面板的“系统”一栏查到),如有需要可修改第一行最后那个端口号,避免与arcgis冲突。不过第一次可以先不管,装一下看看有问题再说。保存文件。
5、运行lmtools.exe,点击config services,新建service name:Intergraph License Server,选择C:\Program Files (x86)\Intergraph\Licensing\11.10.1\Program下的lmgrd,修改好的license.dat,log文件可以不填。勾选use service和start server at power up,点击save service,点击start/stop/reread栏,点击start service,reread License File,当底部状态栏出现”Rearead Server License File Completed”时说明你的许可服务已经成功开始工作了。
6、以上步骤完成之后,把网络连接上,首次运行erdas 会可能会d出许可不能用啥的警告,忽略继续,在新d出的窗口中选择第一个选项,在后面的空白处填上自己的电脑名,然后 continue就可以该干嘛干嘛啦。
此外,重新打开防火墙后可能会把用到的patcher程序识别为威胁,忽略!
注意:wubi.exe要在ntfs格式下给你介绍个虚拟机。vm一、安装VMWare(若系统已安装,则此步跳过)
1、解压缩Vmware软件包
2、安装VMWare:进入解压后VMWare软件包所在的位置。该目录内包含VMWare-KG目录和Vmware安装软件包含。双击Vmware安装软件图标开始安装。
1)、单击NEXT;
2)、单击Yes,Iaccept the terms in the license agreement;
3)、选择安装路径,,比如F:\VMWare\VMWare WorkStation,单击OK创建之;
4)、单击NEXT;
5)、单击NEXT;
6)、单击NEXT;
7)、单Install开始安装,且等待直到出现Serial Number输入画面;
8)、找到VMWare-KG,并双击进入该目录,再双击keygen图标,产生Serial,将Serial框的内容自制到剪贴板。
9)、切换到安装两面,将剪贴板的内容,粘贴到Serail Number输入框。单击Next;
10)、单击Finish完成安装。
二、在虚拟机上安装Linux
1)、启动VMWare虚拟机软件;Show tips at startup后关闭Tip of Day对话框;
2)、单击New Virtual Machine图标;
3)、单击下一步;选择Typical,单击下一步;
4)、选择Linux后点击下一步;
5)、选择安装路径,比如F:\My Virtual Machine\Red Hat Linux后,点击下一步;
6)、选择Use network address translation(NAT),后点击下一步;
7)、(在Disk size(GB)选项中选择缺省值4.0,)点击完成。
三、为安装Linux作准备
1)、在Devices选项框中选择CD-ROM(IDE 1:0) Auto detect并双击之,d出CD-ROM device选项卡。
2)、根据需要在CD-ROM device选项卡中选择Use physical driver或Use ISO image
若从光盘安装则选择前者,从Linux光盘映象文件安装则选择后者。
3)、选择Use ISO image选项并在它的输入框内指定光盘映象的第一号文件,即第一张光盘的映象后,点击Ok.
4)、选择Ethernet NAT,并双击之,d出Network adapter选项卡,在其是选择Custom Specific virtual network。在下拉菜单下选择Vmnet(NAT)后,点击OK。
四、Linux系统安装
1)、在commands选项框中单击Start the virtual machine开始安装;
2)、在出现CD Found选择框中(意为测试光盘,选择Skip忽略),通过tab或光标键选择Skip后,回车,Linux继续安装;
3)、单击Next;
4)、选择安装语言(English默认,当然也可选择别的,建议不这样做);
5)、选择键盘(U.S English)
6)、在鼠标选择画面上点击Next选择默认
7)、选择安装方式(Personal, Workstation, Server, Custom),选择Custom后点击Next;
8)、分区方法选择(Automatically(自动)、Manually partition with Disk Druid(手工)):选择Automatically后,单击Next后,d出Warning对话框。选择Yes后继续。
注:这是在虚拟机控制下的安装,在单独安装Linux时会有很大不同,尤其在分区处理上必须认真、仔细且准确无误否则会破坏硬盘上的数据,切记!切记!
9)、在Automatic Partitioning选择框中的I want to have automatic partitioning:选择默认(Remve all Linux partitions on this system),点击Next后,d出Warning对话框(Are you sure sou want to do this),选择Yes
10)、现在是分区处理画面,不做任何处理,点击Next
11)、在GRUB boot loader 安装选择框中(第一行为:GRUB boot loader will be installed on /dev/sda … )不作处理,选择Next继续;
12)、在Next Configuration的画面上不做处理,点击Next
13)、在防火墙规则处理画面中,选中提供服务的选项,出于试验的目的,选择中级,在Custom下选中所有选项,即全部允许后,点击Next
14)、在补充语言支持画面内选中中文(简体,台湾、香港,只选简体中文即可),选好后,单击Next;
15)、在时区设置画面上用鼠标点击中国上海的位置,在下面内容中会出现Asia/Shanghai,点击Next;dedecms.com
16)、在Set Root Password(本画面为root密码输入画面),在两个文件框中输入相同的内容(建议都为rootroot,由于是密码,所输入字符不会正常显示),输入完毕后,点击Next
17)、在Authentiction Configuration画面不作处理,点击Next继续;
18)、本画面为软件包选择画面,请根据需要进行选择。出于实验的目的,多选一些,在保留默认(系统已经选定的项后),还要增加一些,比方说:KDE Desktop Environment、Editors、Engineering and Scientific、Authoring and Punlishing、Server configuratio tools、Web server、Mail Server、Windows File Server、DNS Name Server、FTP Server、PostgreSQL、MySQL Database、News Server、Net Work Server、Development Tools、Languge Support(选中简体中文)、System Tools、Administration Tools等。需要时,可在每个项内容多选一些,一般不要减少。
请不要选择Minimal或Everything。
一切选择好后,点击Next;
16)、点击Next继续,开始安装。
在安装过程中,需要按顺序换光盘。在直接光盘安装时内需换光盘并按回车即可;在用光盘映象安装时还要在控制界面上依次选定映象文件后再回车才能进行。
17)、第三张盘安装完毕后,系统会显示Boot Diskette Creation。有两个选项,分别是创建和不创建引导盘。在光盘或或独立分区安装时的,可选择创建或不创建。若创建了引导盘则在系统瘫痪时可用它进行引导,引导后进行修复或维护。织梦好,好织梦
我们这里是在虚拟机地的安装,不需创建引导盘,故选择No后,点击Next。
18)、以下是图形界面设置。(如果不配置图形界面可选中Skip X Configuration.)在我们的安装中要配置图形界面,点击Next继续;
19)、显示器配置,不作处理,点击Next继续;
20)、手工图形界面配置,不作处理,点击Next继续;
21)、最后是安装,配置结束。点击Exit结束安装。系统重新启动。
五、Linux系统的首次启动
1)、Welcome画面,点击Forword继续;
2)、User Account画面。用于增加新帐号。此时系统已有一个帐号root,你可以在此增加新帐号,也可以不增加,待系统启动完毕后,由用户管理命令useradd或adduser来增加。这里可不增加,点击Forward继续;
3)、出现Warning对话框后,点击Continue继续;
4)、日期设置画面,用于设置系统日期。你可以在些设置系统日期(一般是正确的不需设置),你也可在系统正常启动后,用系统日期管理命令date来进行设置。这是不处理,点击Forward继续;
5)、声卡设置画面,用于设置声卡,不作处理,点击Forward继续;
6)、Red Hat Network设置画面,用于设置在Red Hat Network上注册的用户。设置后可以进行升级或更新。这里不作处理,选择No,点击Forword继续;
7)、其余软件安装,不作处理,点击Forward继续;
8)、Finish Setup画面。宣布安装设置完毕。点击Forward完成。
六、系统启动完毕。
在图形界面下输入用户名和密码后登录系统,进行相关的 *** 作。
语言切换:选择Logout退出系统。在屏幕的左下角点击Language,d出语言选择对话框,选择所需语言,比如Chinese(Simplified)中文简体后,点击OK后。再进行重新登录。
当重新输入用户名和密码后,会d出语言选择确定对话框。选择Yes后,系统将使用新选择的语言。
七、网络设置
以root登录后,从开始-系统设置(System Settings)-网络(Network)。进行网络配置(Network Configuration)画面。
选择删除当前的网络设备(Device: eth0, Nickname: eth0, Type: Ethernet)。
选择新建建(New)增加一个网络设备,d出设备选择(Select Device Type)画面,在基中选择以太网络连接(Ethernet Connection)后,点击前进(Forward)-选择AMD Pcnet32(eth0)后,点击点击前进(Forward)。进入配置网络设置(Configure Network Settings)画面。选择静态设置的IP地址(Statically Set IP address),参照Windows系统中Vmnet8的属性,配置本Linux系统网络地址。关键是要让它和VMnet8在一个网段内且子网掩码要相同。内容来自dedecms
然后激活(Active)激活它。
ERDAS 9.2 破解安装说明安装方法:
1.运行 ERDAS\IMAGINE 中的 Setup.exe 开始安装 ERDAS 9.1。如需要LPS则再运行 LPS\LPS 中的 Setup.exe 开始安装 LPS 9.2。
2.安装全部完成后复制 Crack 目录中的 ERDAS.EXE和License.lic 文件到硬盘中任意位置(推荐复制到安装路径中,如:C:\Program Files\Leica Geosystems\Shared\Bin\NTx86)。
3.右键单击“我的电脑”选择“属性”打开“系统属性”对话框,选择“计算机名”,在“完整的计算机名称”后记下本地计算机名(注意:不包括最后的“.”)。
4.用记事本打开刚才复制到硬盘的 License.lic 文件,将第一行“SERVER thishost ANY 27001”中的“thishost”改为刚才记下的本地计算机名(注意大小写和拼写),其余内容千万不要更改(提示:如果与 ArcGIS 的服务冲突,只要改变端口号 27001 为其他不与 ArcGIS 冲突的端口号即可)。
5.运行 Crack 目录下的 Patch.exe,点击“Go!”完成文件的破解(如果运行出错或者全部文件都为“Skipping”,则需要将 ERDAS.exe、erdlm.exe、leicapropswin.dll 三个文件复制到软件安装路径下,如:C:\Program Files\Leica Geosystems\Shared\Bin\NTx86 覆盖原文件。提示:如果提示 ERDAS.exe 无法覆盖,则先停止 ERDAS 服务后再覆盖即可)。
6.点击“开始”->“所有程序”->“Leica Geosystems”->“Licensing Tools”->“FlexLM Tools”运行许可管理器。
7.在Service/License File页面中,选择Configuration using Services。如果机器上曾经装过 ArcGIS、ERDAS 或 AutoCAD 等相同许可方式的软件,则在下面的列表中可能会有 ERDAS License Server 和 ESRI License Manager 等选项(如有 ERDAS License Server 则选中它,没有则不要选中任何一个)。
8.切换到 Config Services 页面,如果在“Service Name”中没有“ERDAS License Server”的话则输入该名称(提示:这个服务名称可以随便更改,它只是用来标识属于哪个软件的 License 服务的,关键的是下面的几个 Path)。
9.点击第一个 Browse 选择 lmgrd.exe 文件的存放位置(一般情况下默认打开的路径就是 lmgrd.exe 存放的路径,如:C:\Program Files\Leica Geosystems\Shared\Bin\NTx86)。
10.点击第二个 Browse 选择 License.lic 文件的存放位置(如果第2步存放到了推荐路径下,则不用寻找马上就能看到该文件)。
11.第三个是设置许可运行的记录文件,如没有需要则推荐留空(提示:推荐依次勾选下面的 Use Services 和 Start Server at Power Up,这样每次开机时,许可服务会自动运行,否则每次进入系统后都要运行一次许可服务)。
12.点击 Save Service,并确定完成许可服务的配置。
13.来到 Start/Stop/Reread 页面,先点击 Stop Server,再点击 Start Server,最后点击 ReRead License File,耐心等待几秒钟,当底部的状态栏出现“Rearead Server License File Completed”时说明你的许可服务已经成功开始工作了(提示:如果显示失败,则很可能是由于上述第4步 License.lic 的计算机名没有改对,或者是防火墙拦截了许可服务的网络访问)。 14.运行 ERDAS 或者 LPS,在第一个出现的 Welcome to ERDAS IMAGINE 窗口中选择第三项:Specity the License Server(Floating License),在后面空白中填入刚才使用过的本地计算机名,OK,可以使用全部功能了
希望对你有所帮助~~
欢迎分享,转载请注明来源:内存溢出

 微信扫一扫
微信扫一扫
 支付宝扫一扫
支付宝扫一扫
评论列表(0条)