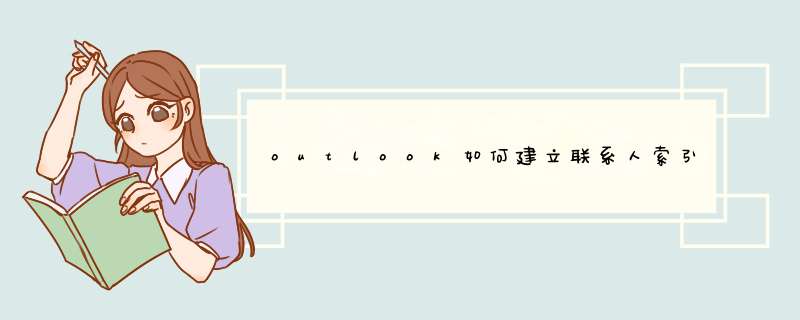
Outlook 仅对下列数据文件编制索引:
个人文件夹文件 (.pst) (个人文件夹文件 (.pst):在您计算机上存储邮件和其他项目的数据文件。可以分配一个 .pst 文件作为默认电子邮件的送达位置。可以使用 .pst 文件来备份项目以保护项目。)脱机文件夹文件 (.ost) (脱机文件夹文件:本地硬盘上包含脱机文件夹的文件。脱机文件夹文件的扩展名为 .ost。可以在安装 Outlook 时,或者在您第一次使某个文件夹脱机可用时自动创建该文件。)此类数据文件包括 Microsoft Windows Live Mail、IMAP 和 POP 电子邮件帐户。如果使用 Microsoft Exchange 电子邮件帐户,则您必须连接到 Exchange 服务器,并使用缓存 Exchange 模式以便即时搜索对您的邮件编制索引。要验证将对哪些数据文件编制索引,请执行以下 *** 作:
1.在“工具”菜单上,指向“即时搜索”,然后单击“搜索选项”。
或者,单击“即时搜索”窗格中的箭头,然后单击菜单上的“搜索选项”。
2.在“索引”下,验证在“为以下数据文件中的邮件编制索引”列表中是否已选择了所需的数据文件。
验证是否已完成索引
要验证索引状态,请执行下列 *** 作:
1.在“工具”菜单上,指向“即时搜索”,然后单击“索引状态”。
或者,单击“即时搜索”窗格中的箭头,然后单击菜单上的“索引状态”。
2.验证对话框是否报告“剩余 0 个项目”。如果不报告,则索引仍会发生,并且需要完成编制索引后才能搜索所有 Outlook 项目。
“索引状态”报告“剩余 0 个项目”,但即时搜索仍未返回正确结果
如果“索引状态”报告“剩余 0 个项目”,但即时搜索仍未返回正确的搜索结果,请退出 Outlook 并重新启动计算机。当您再次启动 Outlook 时,通过执行下列步骤验证 Outlook 是否继续对您的项目编制索引:
1.在“工具”菜单上,指向“即时搜索”,然后单击“索引状态”。
或者,单击“即时搜索”窗格中的箭头,然后单击菜单上的“索引状态”。
2.验证“索引状态”对话框中的项目数是否已增加。
我重新启动了计算机,但即时搜索仍未返回正确结果
如果重新启动了计算机,而即时搜索仍未返回正确的搜索结果,则应重建搜索目录。搜索目录是一个文件,其中的所有 Outlook 项目和 Microsoft Windows 项目均已编制索引。要重建搜索目录,请执行下列 *** 作:
1.退出 Outlook。
2.在 Microsoft Windows 中,单击“开始”按钮,然后单击“控制面板”。
3.请执行下列 *** 作之一:
Windows Vista 单击“系统维护”,然后单击“索引选项”。
注释 在经典视图中,双击“索引选项”。
Microsoft Windows XP 在“请参阅”下,单击“其它控制面板选项”,然后单击“索引选项”。
注释 在经典视图中,双击“索引选项”。
4.单击“高级”。
5.单击“重建”。
6.重新启动 Outlook。
1.正常打开outlook邮箱。
2.选择左下角的“联系人”。
3.点击左上角的“新建”——“联系人”。
4.在打开的界面中,输入联系人的信息,如:姓名、单位、邮箱地址等,填写完后,点击左上角的“保存并关闭”。
5.添加并保存后,回到前面的界面,就可以看到刚刚添加的联系人了。
6.添加完所有联系人后,以后发邮件就方便多了,返回邮件界面,新建一个邮件,如需要给张三发邮件,只要在邮件地址栏输入“张三”,再点击“检查姓名”,即可找到张三的邮件地址了。
欢迎分享,转载请注明来源:内存溢出

 微信扫一扫
微信扫一扫
 支付宝扫一扫
支付宝扫一扫
评论列表(0条)