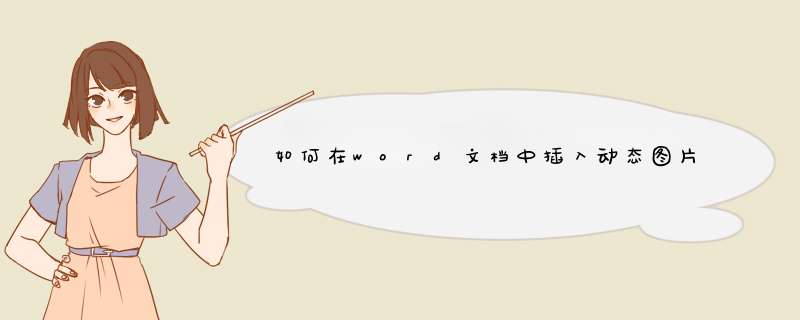
首先我们点击打开word,然后依次点击"插入"-"图片",然后将一张动态图片插入进去,但是此时我们会发现插入以后的图片是静态的,如下图;
为了恢复动态图原先的面貌,我们需要先打开PPT,也同样插入"图片",然后将刚才的gif图片插入进去;
接下来我们可以自由调整图片的大小,然后将该PPT文档保存到电脑桌面;
此时切换到word,在插入里选择"对象",如图;然后在对象对话框选择"由文件创建";
点击"浏览"找到我们刚才保存到桌面的ppt文档,此时双击刚刚插入的图片就可以播放动态图了...
在word文件中显示GIF动态图像具体步骤:
1、在Word中点击 插入,图片,然后找到并双击gif图片。
2、选择插入的图片,然后点击 插入,超链接。
3、找到并选择gif图片,然后点击 确定。
4、鼠标指向该图片,然后按Ctrl键同时,点击鼠标左键。
5、根据计算机配置,可能会出现下面的窗口,点击 是。
6、如下图所示,系统会自动调用gif关联程序自动打开该gif图片。
1.想要制作精美的PPT动态背景的话,你首先需要有一定的素材,包括一张图片作为PPT背景,例如下面我用一个蓝天大海为静态的背景图片做出一个动态效果,PPT如何设置背景图片:右击幻灯片→填充→图片或纹理填充→插入自“文件”→选择图片插入:
2.我制作的动态背景是要让蓝天大海的背景有船划过还有海鸟飞过,让PPT这张背景图片活起来,插入海鸟跟船只的图片,这里提醒最好插入的图片为背景透明的图片,让与原PPT背景素材融合得更好哦,点击“插入”的“图片”插入ppt背景素材:
3.现在来设置如何让我们的PPT背景动起来呢?先设置PPT原本的背景图片有动画效果,这里作为一张PPT背景图片,需要对PPT设置“切换效果”,点击菜单项“切换”的“切换方案”,选择一个“切换方案”里面的“切换方案”,例如“蜂巢”:
4.之前的切换效果只是让PPT背景图片出来,现在我们继续设置其他PPT背景素材的动态出现,例如,设置两个帆船从远到近划过来,点击帆船的图片,然后点击菜单项“动画”(幻灯片自定义动画)→“添加动画”→“进入”的“缩放效果”,设置帆船动画的开始时间为“与上一动画同时”,持续时间为5秒,然后预览下效果,是否效果从远到近出现呢?
5.紧接着来设置海鸟飞过海面的动画,点击海鸟的图片,同样点击“添加动画”→“动作路径”→“弧形”,这个时候“海鸟”的图片就有了一个弧形的动画路径:
6.完善海鸟飞的动画:点击海鸟图片弧形的动作路径红色剪头的一头,把弧形拉长到跨越整个PPT幻灯片,然后设置动画的“计时”的开始为“与上一动画同时”,持续时间同样为5秒:
7.现在海鸟跟帆船的动画都设置好了,你可以预览下效果啦,点击“动画”的“预览”按钮,因为我们设置了海鸟跟帆船的动画开始时间均为“与上一动画同时”,所以它们的ppt动画效果一起播放:
欢迎分享,转载请注明来源:内存溢出

 微信扫一扫
微信扫一扫
 支付宝扫一扫
支付宝扫一扫
评论列表(0条)