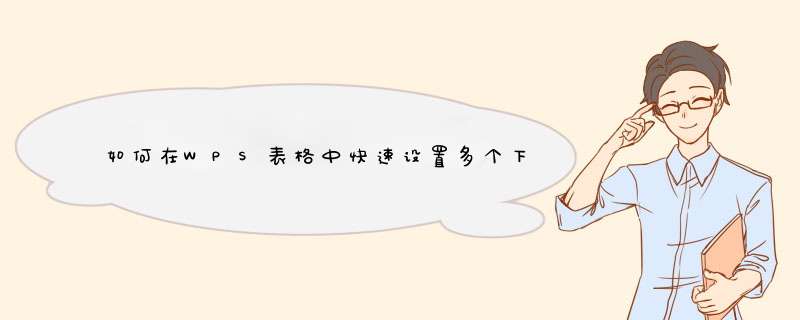
1、 打开需要设置下拉选项的表格。
2、 点击表格上方工具栏中的【数据】指令。
3、 在数据下列菜单项中,选择点击【有效性】。
4、 在d出的数据有效性对话框中在【允许】一栏的下拉选项中,选择点击【序列】。
5、 在【来源】下方的输入框中写上需要选择的文字(注意:文字选项之间要用英文的逗号隔开才可以的)。
6、 全部设置完成后,点击【确定】。
7、 这时在选择设置下拉选项的单元格就会出现一个下拉的选项。
以上就是关于如何在WPS表格中快速设置多个下拉选项的全部内容。
1、打开表格然后先中需要设置下拉的单元格。
2、点击菜单栏里面的数据,然后点击数据栏里下面的有效性。
3、然后出现数据有效性的这个界面。
4、点击图上的三角下拉符号选择序列。
5、然后在来源下面的框框里面写上需要选择的文字(注意:文字选项之间要用英文的逗号隔开才可以的)设置完成后点击确定。
6、选择设置的单元格就可以看到一个下拉的选项了,这样成功了。
1、我们启动WPS表格;并新建一个空白工作薄。在SHEET1工作表中任意的A1:A9中分别输入年份,比如,从2010年到2018年。
2、再点开SHEET2工作表,在这工作表中制作表格;输入数据。
3、再选中B2:B9;再点击菜单栏中的数据选项卡,从中再点:有效性。
4、在d出的 *** 作框中,在允许这里选择:序列
5、在来源这里输入SHEET1的A1:A9;再确定。
6、这时,设置完毕;鼠标点击SHEET2的B2单元格,即时,在此单元格右侧d出下拉菜单按钮。
7、即时d出一列年份选项,我们从中选择自己想要的年份。
8、B3:B9单元格亦是如此 *** 作,从下拉菜单中选择合适的年份。
欢迎分享,转载请注明来源:内存溢出

 微信扫一扫
微信扫一扫
 支付宝扫一扫
支付宝扫一扫
评论列表(0条)