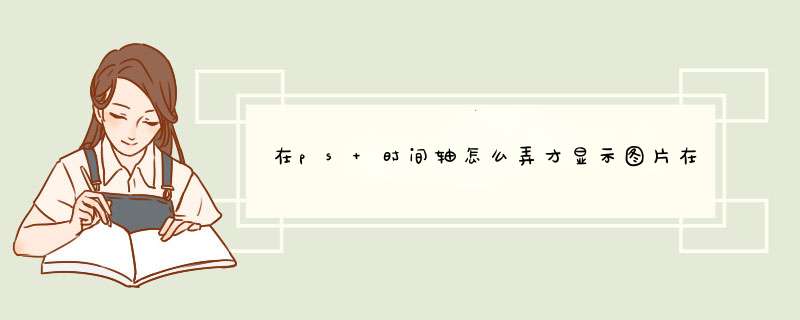
下面以PS CS6演示把图片一张一张添加至时间轴时的流程:
所需材料:PS CS6。
一、如下图,打开时间轴时,第一帧上会显示全部的图层。
二、这时点击一下第一帧,然后只显示第一个图层。
三、接着点击时间轴上的“新建帧”。
四、点击一下第二帧,并在图层面板设置显示第二个图层,其它图层隐藏。
五、然后重复第三和第四步,把全部图层添加入时间轴的新建帧,并设置每一帧的播放时间。
六、最后点击时间轴上的播放即可看到时间轴播放效果了。
1、首先打ps,找到ps界面上右上角的“基本功能”进行点击。
2、点击后d出下拉框,在下拉框中选择“动感”。
3、选择“动感”后ps界面上会出现“时间轴”,这时候就打开文件夹把要制作动图的第一张图片直接拖拽到ps界面。
4、在界面上的“时间轴”框里出现了“创建视频时间轴”点击创建。
5、创建好后点击时间轴上添加图片的加号。
6、在加号有二个,我们选择的是图片添加,另外一个是添加音乐。这时候点击加号把文件添加进去,可以用鼠标多选文件来把文件一次性添加进去。
7、现在只差改变每一个画面动的时间了,选择ps界面上的转换为帧动画,因为帧动画比较好调时间。
8、把转换为帧动画后,按住ctrl用鼠标点击进行多选,把每一帧都选进去,然后改成0.5秒。
9、设置好后就是保存,点击“文件”选择“存储成web使用格式”。
10、打开新的界面,在界面上把格式改成GIF。
欢迎分享,转载请注明来源:内存溢出

 微信扫一扫
微信扫一扫
 支付宝扫一扫
支付宝扫一扫
评论列表(0条)