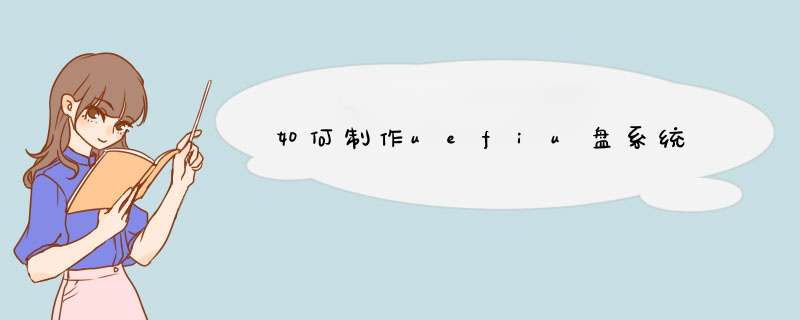
首先我们确定自己的主板支持uefi模式。进入BIOS以后在Boot mode里有没有uefi的字样,如果没有Boot mode的选项看一看有没uefi或efi的字样,如果有说明你的主板支持uefi模式。如果不支持就不能使用本教程的方法了。
一、制作启动盘
和我们之前写的,安装系统时制作启动盘的方法是一样的。不过这次要制作一个支持uefi的启动盘。制作方法我们就不多说,因为之前都有写过,忘记的同学可以回去看一看。(以下省略步骤均可在安装系统那篇文章中找到)
二、将电脑磁盘转换为gpt格式
如果电脑是预安装的win8,这一步可以省略,不用做任何设置直接安装系统就可以了。进入PE中启动disk genius,将磁盘格式转换为gpt。(小白温馨提示:转换前一定要备份整个磁盘的数据,转换格式时整个磁盘将被格式化。)
三、这时我们可以安装系统了。安装好以后我们是不能正常的进入到系统的。因为我们还没有更改BIOS的Boot mode为ufei模式。为什么我们在开始的时候不更改呢?因为我们在开始的时候就更改,那么我们进入BIOS就找不到U盘启动的选项了,uefi模式是不能读取U盘的,如果想在uefi模式下读取U盘需要重新格式化U盘来设置格式,这样非常麻烦。
四、设置uefi模式
1、进入到安全选项,如果没有可以不用设置
2、然后找到Boot mode或uefi字样的选项,选择uefi或选择同时支持uefi和legacy(BIOS启动)。小白的电脑就只能选择legacy或uefi。不然设置uefi就放在第一步来完成了。enabled表示开启。
或者是这样的
3、设置好以后按“F10”保存退出,这样系统就能正常的进入uefi启动模式了。
五、检测系统是否为uefi启动
按下win+r打开运行,输入msinfo32
这样我们就成功的在uefi模式下完成了系统的安装。
win10-UEFI启动盘制作与安装
启动盘制作:
准备好U盘一个,
只分一个分区,格式化U盘。
文件格式用FAT32
下载微软原版WIN10系统,
解压好。(微软官网有下),点立即下载工具,
解压出来的全部10个左右文件复制到U盘根目录。
启动盘制作完毕。
WIN10安装:
U盘插入要装系统的电脑
开机按启动快捷键
选择前面带UEFI的U盘启动,
会自动安装,
到选择磁盘时选择C盘并格式化C盘。
按提示完成安装就可以了。
PS:如果本身使用的是win10正版 *** 作系统,安装回一样版本的微软原版win10,如win10家庭版装回win10家庭版,装好后会自动激活。
附:启动快捷键
欢迎分享,转载请注明来源:内存溢出

 微信扫一扫
微信扫一扫
 支付宝扫一扫
支付宝扫一扫
评论列表(0条)