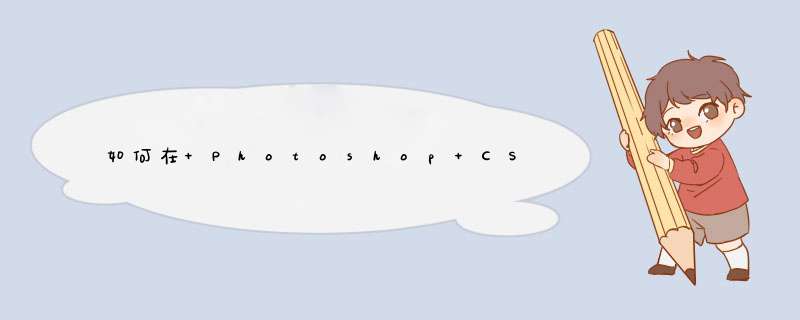
方法如下:
打开ps点击【文件】-【新建】,新建一个空白文档
然后点击文字工具,输入具体的文字,这时候不需要管文字的颜色
接着右击文字图层,选择【栅格化文字】
按住【Ctrl】,鼠标单击文字图层,就会出现文字的选择
点击右侧工具条的【渐变工具】
在上方选择渐变的样式,是两种或者多种颜色的渐变
选择好后,再点击渐变,可以将原先颜色替换掉
然后按住鼠标左键,拖动,可以出现渐变的角度
渐变效果就完成了
欢迎分享,转载请注明来源:内存溢出
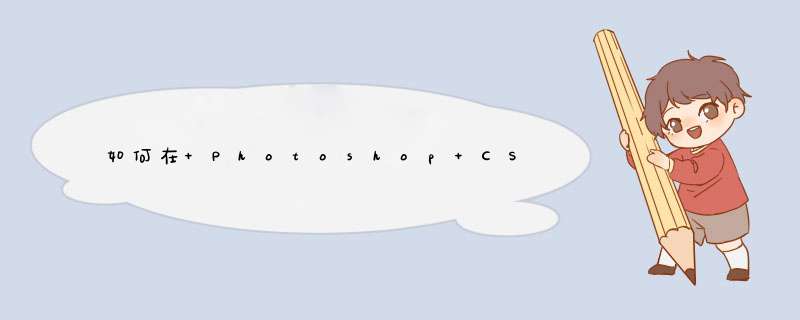
方法如下:
打开ps点击【文件】-【新建】,新建一个空白文档
然后点击文字工具,输入具体的文字,这时候不需要管文字的颜色
接着右击文字图层,选择【栅格化文字】
按住【Ctrl】,鼠标单击文字图层,就会出现文字的选择
点击右侧工具条的【渐变工具】
在上方选择渐变的样式,是两种或者多种颜色的渐变
选择好后,再点击渐变,可以将原先颜色替换掉
然后按住鼠标左键,拖动,可以出现渐变的角度
渐变效果就完成了
欢迎分享,转载请注明来源:内存溢出
 微信扫一扫
微信扫一扫
 支付宝扫一扫
支付宝扫一扫
评论列表(0条)