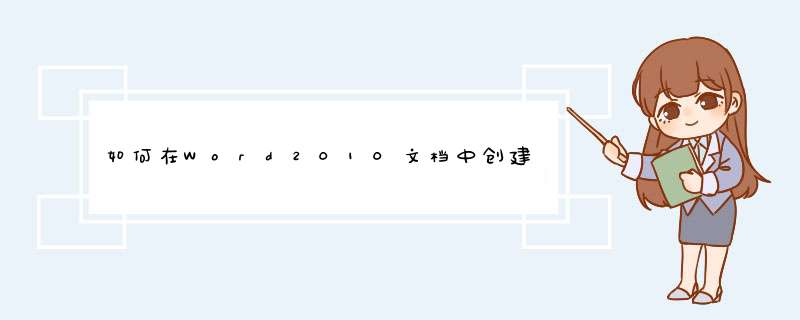
第1步,打开Word2010文档窗口,在“开始”功能区的“样式”分组中单击显示样式窗口按钮,
单击显示样式窗口按钮
第2步,在打开的“样式”窗格中单击“新建样式”按钮,
单击“新建样式”按钮
第3步,打开“根据格式设置创建新样式”对话框,在“名称”编辑框中输入新建样式的名称。然后单击“样式类型”下拉三角按钮,在“样式类型”下拉列表中包含五种类型:(1)段落:新建的样式将应用于段落级别(2)字符:新建的样式将仅用于字符级别(3)链接段落和字符:新建的样式将用于段落和字符两种级别(4)表格:新建的样式主要用于表格(5)列表:新建的样式主要用于项目符号和编号列表。选择一种样式类型,例如“段落”。
选择样式类型
第4步,单击“样式基准”下拉三角按钮,在“样式基准”下拉列表中选择Word2010中的某一种内置样式作为新建样式的基准样式,
选择样式基准
第5步,单击“后续段落样式”下拉三角按钮,在“后续段落样式”下拉列表中选择新建样式的后续样式,
选择后续段落样式
第6步,在“格式”区域,根据实际需要设置字体、字号、颜色、段落间距、对齐方式等段落格式和字符格式。如果希望该样式应用于所有文档,则需要选中“基于该模板的新文档”单选框。设置完毕单击“确定”按钮即可,
设置段落格式和字符格式
小提示:如果用户在选择“样式类型”的时候选择了“表格”选项,则“样式基准”中仅列出表格相关的样式提供选择,且无法设置段落间距等段落格式,
选择“表格”样式类型
如果用户在选择“样式类型”的时候选择“列表”选项,则不再显示“样式基准”,且格式设置仅限于项目符号和编号列表相关的格式选项
WPS2012版本中,还没有直接将所选内容保存为新样式的功能。但可以先记录好自己已经设置后的文字样式参数,通过以下方法添加:
打开的WPS文字软件,点击“工具”选项卡,在出现的下拉菜单中选择“样式和格式”命令;
在文档的右侧会出现一个“样式和格式”的任务窗格,点击“新样式”选项;
在d出的对话框中进行设置,为创建的新样式起个名称。例如“我的样式”;
根据已经记录的字体参数,相对于地在“格式”区域进行字体,字号和位置等的设置,在勾选了“同时保存到模板”选项后再点击“确定”;
在d出的“WPS文字”对话框中继续选择“是”;
返回到我们的文档中会发现,在“样式和格式”的任务窗格的“请选择要应用的格式”区域会看见我们新加样式格式。
提示:在以上的第三、四个步骤中,点击了“同时保存到模板”选项后,在WPS系统自带的样式模板中就会出现所增加的样式格式,有利于下一次的方便使用,另外如果用户想要删除自己添加的样式,可以选中添加的样式,然后单击后面的倒三角按钮,选择“删除”即可。
1.格式——样式和格式——新样式,就可以新建一个样式2.把页面设置的面边距调小一点,就可以解决这个问题。
3.插入文件框,可以任意排版。
4.工具——选项——安全性,里面可以设置密码。
欢迎分享,转载请注明来源:内存溢出

 微信扫一扫
微信扫一扫
 支付宝扫一扫
支付宝扫一扫
评论列表(0条)