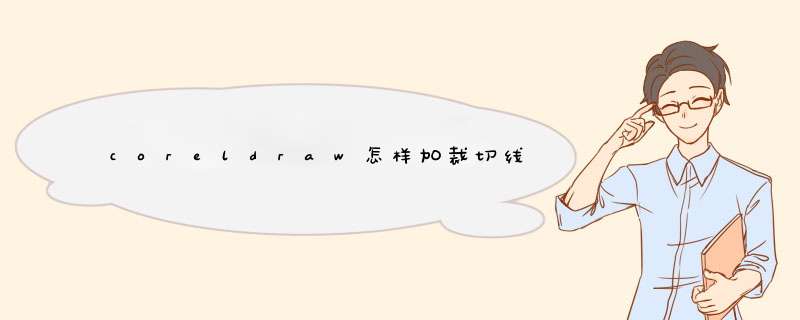
1、启动CorelDRAW,并新建个文档,修改文档大小为你设计的尺寸大小,如我制作的是210×285mm的
2、然后在这个文档框中设计制作出一张海报。
3、双击顶部的标尺,在d窗左侧选择【辅助线】-【水平】,在右侧填写【0】并点击添加。
4、因为是3毫米宽的出血线,所以我们填写3mm再点击【添加】,可以看到文档底部已经添加好了出血线。
5、文档高为280mm,所以我们再添加一个280mm的辅助线,和277mm的辅助线,这样顶部的出血线就做好了。
6、然后再切换到【垂直】,按照刚才的方法设置4条辅助线,这样左右两边的出血线也都标识出来了。完成后点击【确定】按钮。
7、可以看到的出血线的位置以及标注好啦,只要中间的内容不再出血辅助线外,就不会被裁剪掉。
CDR中的参考线是可以自由新建的。具体方法有两种:
方法1,直接从标尺上拉出辅助线,拉出来以后,属性栏内可设置辅助线的准确竖直,见下图:
图中蓝色被选中的数字就是当前这条红色辅助线的坐标。如果你需要在10的位置拉出一条线,直接在这里输入10,这条红色辅助线就会到10的位置上去。这里需要说明两个问题:
①:至于数字前面的负号,则是指这条红色辅助线当前在画布的左侧。因为画布的左边沿是0,0再往左走,就是负数了。这个就是数学中的二位坐标,XY轴的知识,画布左下角就是坐标原点。
②:截图中蓝色被选中数字的下面,y那一栏是灰色的,是因为我们现在拉的是垂直的辅助线。如果是横向的辅助线,则X就是灰色,Y就是可设置的了。这依然是二位坐标中关于直线的知识。
方法二:点开菜单“工具”,打开“选项”,在d出的面板中,点开“文档”,“辅助线”,再点开“水平”,如下图,
在水平面板中,我们可以在上边反框内输入任何我们想要的辅助线的数值,然后点击“添加”按钮,就可以添加一条水平的辅助线,然后再输入,在添加.....水平辅助线设置好以后,再点“垂直”栏,同样可以在面板中设置很多垂直的辅助线,设置完成后,点击确定,回作图界面看看,所有的辅助线全都设置好了。
这个选项面板的打开方式也有三种:
上边讲了一种,还有一种是快捷键ctrl+J,第三种是先拉出一条辅助线,然后双击这条辅助线,就可以打开选项面板了。
如果说我们需要倾斜的辅助线,怎么办呢?
方法1:直接先拉出一条垂直或水平的辅助线条,在属性栏该辅助线数值的后边,有一个关于度数的参数,垂直辅助线是90°,水平辅助线是0°,加入你需要一条倾斜45度的辅助线,直接输入45即可。需要注意的是,这跟角度有关,可能需要到互补角和互余角的知识。
方法2:在选项面板辅助线项下有“导线”,点开,在“角”那一栏也可以设置相应的度数添加辅助线。
方法3:对于那些倾斜的辅助线,我们不知道角度的。可以先直接来出一条垂直或水平的辅助线,然后通过旋转来实现辅助线的倾斜。
欢迎分享,转载请注明来源:内存溢出

 微信扫一扫
微信扫一扫
 支付宝扫一扫
支付宝扫一扫
评论列表(0条)