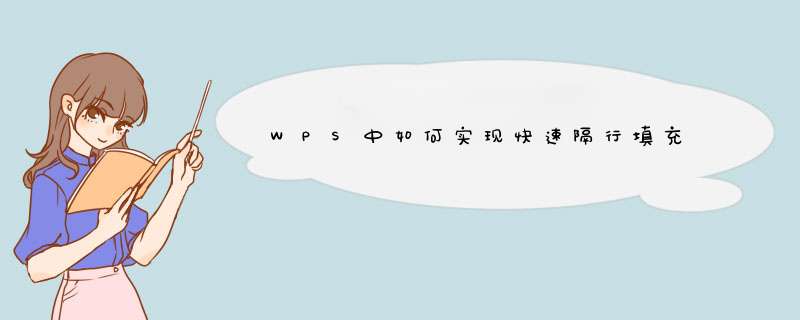
举例说明,要求对表中数据进行隔行填充,除表头外
先任一选择数据范围内的一个单元格,
使用快捷键ctrl+T,会发现系统会自动识别数据的范围并已经进行了选择,当然,你也可以在d出的对话框里重新选择范围,同时根据需要勾选是否含表头及是否需要筛选
确定后我们即可发现选择的数据已经自动进行了隔行填充
任一点击数据范围内的一个单元格,会发现顶部菜单栏出现了表格工具栏,在这里我们可以对表格的格式进行多种 *** 作
,我希望填充的颜色换成别的,那么我可以选择其它自己想要的颜色
原理其实就是利用了“表格样式”这一功能
首先我们要知道第一个空白行插入在哪个位置,本例中在如图位置插入空白行
请点击输入图片描述
那么我们要在要插入第一个空白行的下一个单元格输入任意字符。
请点击输入图片描述
再在其对角位置单元格添加任意一个字符。
请点击输入图片描述
选择这两个单元格,如图所示,向下自动填充数据。
请点击输入图片描述
选择刚刚填充的数据,CTRL+G打开定位对话框,在定位条件中选择“空值”
请点击输入图片描述
这个时候我们可以看如图所示的选择效果。
请点击输入图片描述
在“开始”选项卡中选择“插入”下的“插入行”
请点击输入图片描述
这个时候我们可以快速隔行插入空白行。这个时候把旁边的辅助数据删除后就可以了。
请点击输入图片描述
欢迎分享,转载请注明来源:内存溢出

 微信扫一扫
微信扫一扫
 支付宝扫一扫
支付宝扫一扫
评论列表(0条)