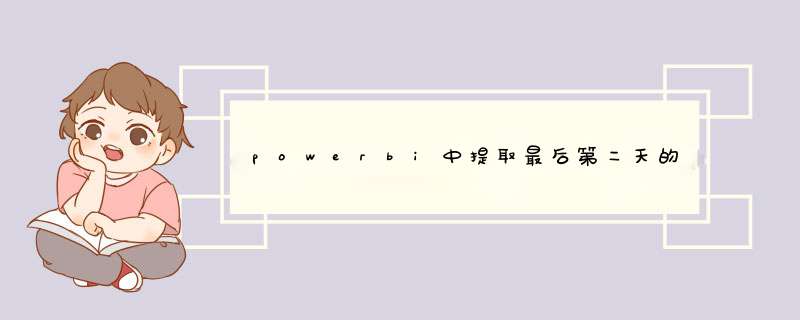
1、进入数据模型,新建查询。
2、在查询中添加新的列,使用DAX函数筛选倒数第二天的数据。
3、在查询编辑器中确认所有新列的修改。
4、在数据模型中新建表,将查询的结果添加进去,提取最后第二天的数据。
同比以下的 *** 作,我们就以两个表之间设置关联作为演示,因此我们先准备具备关联条件的两个表,如下图所示:
上图,我们可以看到两个表,分别是销售明细表,以及品类的码表,具体如下所示:
(1)销售明细表
(2)品类码表
这两个表的关联条件,是两个表都有一个PID字段,表示品类ID。
2、设置关联
首先我们先将这两个表的数据导入到Power BI Desktop 中, *** 作方法如下图所示:
导入完毕后,我们会在右侧的【字段】列表中看到这两个表,效果如下图所示:
单击左侧的【关联】选项卡,切换到关联 *** 作界面, *** 作方法如下图所示:
从上图我们可以看到两个方框,分别代表刚才导入的两个数据列表,而且它们中间有一个线连接起来,当我们单击这个连接线时,会看到连接线变成黄色,而且是粗体,两个方框相应的字段用黑色方框表示,效果如下图所示:
我们来解读一下这个效果:
这个线表示两个表的关联的连接线;
线的两头有两个符号,分别是1和*,表示的是1对多的关系;
数据表的黑色方框表示两个表关联的字段;
通过这个关联,我们可以得到什么样的效果呢?我们切换到【报表】页,在报表中做一个条形图,将品类的中文名称和代表销售额的字段分别拖拽到对象的指定编辑框中, *** 作方法如下图所示:
从上图我们就可以看到,通过两个表设置关联关系后,我们就可以引用另一个表中的字段,而不需要如Excel 中的,先用vlookup函数调取品类ID对应的品类名称,然后再做透视图 *** 作。
在Power BI Desktop 中,如果两个表有相同的字段名称,Power BI Desktop 会“智能”的设置关联,如果没有设置,用户可以通过将一个表中的字段拖拽放到另一个表相应的字段上,就可以设置两个表的关联关系;另外,如果设置关系错误,用户也可以通过删除连接线,取消关联关系后再做设置。
欢迎分享,转载请注明来源:内存溢出

 微信扫一扫
微信扫一扫
 支付宝扫一扫
支付宝扫一扫
评论列表(0条)