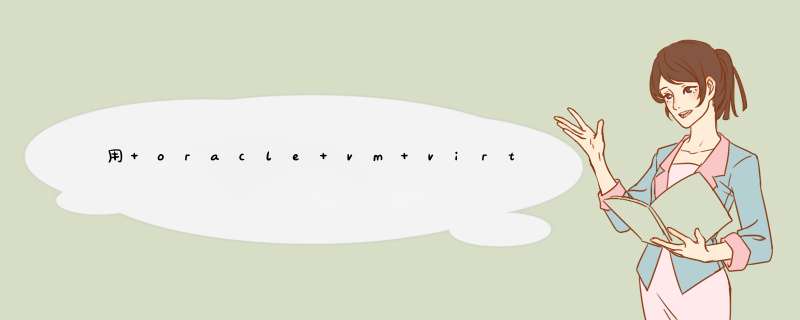
Windows;确保磁盘空间足够,一般需要8个G左右。
所需文件:
首先在ubuntu的官网上下载.iso的镜像文件,
本次安装选择的是16.04的版本。
然后在virtualbox的官网上下载安装好虚拟机,可以根据电脑系统的不同选择适合的版本进行安装;本次安装选择的版本是Windows下的5.1.2的版本。
virtualbox的配置步骤:
下载并安装好virtualbox以后,就可以使用虚拟机来安装镜像文件了。下面是每一步安装的相关设置:
1、打开virtualbox,点击 新建 按钮,创建一个常规的虚拟电脑;并 下一步;
安装环境:
Windows;确保磁盘空间足够,一般需要8个G左右。
所需文件:
首先在ubuntu的官网上下载.iso的镜像文件,
本次安装选择的是16.04的版本。
然后在virtualbox的官网上下载安装好虚拟机,可以根据电脑系统的不同选择适合的版本进行安装,本次安装选择的版本是Windows下的5.1.2的版本。
virtualbox的配置步骤:
下载并安装好virtualbox以后,就可以使用虚拟机来安装镜像文件了。下面是每一步安装的相关设置:
1、打开virtualbox,点击 新建 按钮,创建一个常规的虚拟电脑;并 下一步;
2、填写相关的名称、类型和版本如下;这里选择的是32位的版本;然后 下一步;
3、设置虚拟内存,这里选择默认的就可以;然后 下一步;
4、创建虚拟硬盘,选择默认的就可以;然后 下一步;
5、虚拟硬盘类型:VHD 是微软Virtual PC虚拟机的格式,VMDK是VM虚拟机的格式,VDI是virtual box的格式,这里选择VDI
6、创建虚拟磁盘,可以选择 动态分配;并设置默认的8G大小;
7、点击 启动 按钮,然后从电脑中添加上之前下载好的镜像文件:
接下来就可以开始安装的过程了:
1、选择安装的向导语言,默认的是英文,从这里开始,就不能使用鼠标了,可以用键盘上的方向键来完成安装;
2、选择键盘布局,你将会被要求按几个键,安装程序将尝试检测你的键盘布局根据你的按键;
3、安装配置DHCP网络 安装程序将您的硬件检查并且配置DHCP网络;
4、开始配置:
输入主机名:默认ubuntu;
5、创建一个用户,用户管理员的用户名管理员,设置用户名和密码,并确认密码,密码太过简单的时候也会被要求再确认一遍;
6、是否需要加密的私有目录,所以我这里选择 yes;
7、如果安装程序检测到您的时区正确,选择“Yes”,否则“NO”;
8、现在开始对磁盘进行分区。为了简单起见,我选择引导-使用整个磁盘,并设置了LVM的-这将创造2逻辑量,为一个卷组/文件系统和另一个用于交换1(当然,该分区是完全取决于您-如果你知道你在做什么,你也可以手动设置您的分区);
9、选择你要分区的磁盘:
10、是否写入到更改磁盘和配置LVM,选择 yes;
11、配置LVM:
如果您选择引导—使用整个磁盘和设立的LVM分区将创建一个大的卷组使用的磁盘空间。现在,您可以指定多少的磁盘空间应使用逻辑卷/交换。这是有道理的闲置留下一些空间,让你以后可以扩大您现有的逻辑卷或创建新的-这给你更多的灵活性;
12、当你完成后,选择yes写入到磁盘的更改设置
13、接下来,HTTP设置;选择默认;
14、配置:
可以根据个人喜好选择是否要更新;
15、选择安装软件:
我在这里选择安装的有OpenSSH服务器,这样我就可以立即连接SSH客户端;还需要安装standard system utilities,
后面我们还可以手动安装所需的软件包;
注意这里使用 空格 键来选择,不要直接回车;
16、继续安装:
17、GRUB引导装载程序被安装:
18、GRUB安装:
当被要求安装GRUB引导装载程序的主引导记录? 选择Yes;
19、安装完成:
到这一步,这个系统就基本上安装完成了;
1、切换到刚才设置好的虚拟机选项卡,点击“虚拟机”菜单中的“设置命令,选择”CD-ROM1“设备,之后再右侧选择”使用ISO映像“单选项目,在下面选择Ubuntu Linux DVD的ISO镜像。然后点击”确定“按钮,关闭窗口。2、点击主界面的”启动此虚拟机“命令,打开虚拟机。
3.默认的虚拟机因为硬盘数据是空的,所以不需要多加设置,第一次启动虚拟机就是从硬盘启动的。
4.虚拟机启动后,经过一会儿的引导,进入了光盘启动画面。这时按键盘上的F2,d出安装语言选择,通过键盘上的上下左右四个按键,我们选择”中文(简体)“语言,按下回车键。
5、再按F4键,d出显示和分辨率选择,根据硬件情况,选择适当的分辨率和颜色。在此我们选择1024 * 764的16色模式,按下回车键确认。
6、接下来在主菜单中选择第三个项目,Install in text mode,启动命令行安装模式。
开始安装
1、经过一会儿的加载,我们顺利进入了安装界面。
2、首先要求选择键盘布局,请根据自己硬件情况选择,在此我们选择大部分中文用户使用的”美国英语“。
3、开始扫描硬件和光盘,可能需要一段时间。
4、开始自动配置网络环境,如果您设置了虚拟网络,就有这一步,一般可以全自动的为您设置成功。
5.配置网络,首先要求输入计算机名,根据情况设置,按回车键确认。
6.开始探测磁盘,可能需要一段时间。
7.进入分区设置,可以手动分区也可以自动分区,因为我们是空的虚拟机,没有特殊要求,我们在此选择第一项“清空整个磁盘...”,自动分区。开始自动配置分区,如提示是否确认,请选择“是”。
8、时钟设置,按照默认的设置,选择“是”确认。
9、提示输入您的用户名,您待会儿将用此用户进入系统。请根据个人情况正确输入用户名和密码。
10、开始安装系统,有校对文件正确性、解包、复制文件等过程,这可能需要很长时间。
欢迎分享,转载请注明来源:内存溢出

 微信扫一扫
微信扫一扫
 支付宝扫一扫
支付宝扫一扫
评论列表(0条)