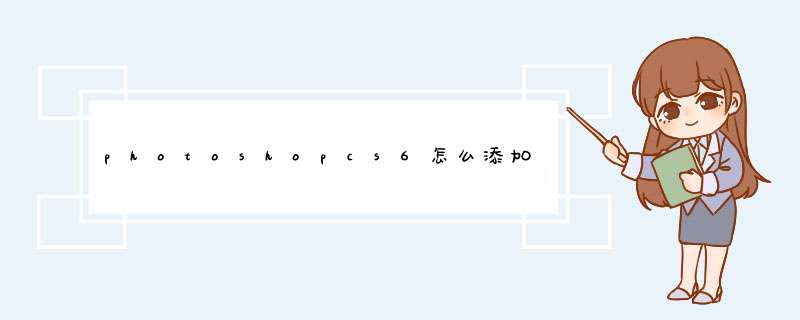
photoshopcs6添加蒙版的步骤:
工具/原料:Photoshop_CS6,一张主图、一张副图
1、首先我们打开Photoshop_CS6的主界面。
2、然后我们选择新建图层,按快捷键CTRL+N选择高度--宽度(至于图层大小,按照个人需求来设置)再点击确定。
3、然后打开我们准备好的一张副图,按快捷键ctrl+o,选择我们的地图的路径,点击确定;然后选择移动工具然后点中图片,然后拖放到我们新建的图层里面;可以用ctrl+t调整图片大小(图片调整大小,看个人设计)
4、接着我们就要ctrl+o打开主图,拖放到我们新建的图层里面
5、接下来开始我们的重点,就是使用PS蒙板功能,单击鼠标选择主图,然后单击鼠标右键创建剪贴蒙板。
6、然后菜单面板选择橡皮擦,还可以选择橡皮擦效果,和一些参数设置,看个人的需求;然后我们开始正正体验蒙板神奇之处吧,用橡皮擦擦掉自己不想要的
7、然后我们就可以擦掉自己不想要的部分,留下自己想要的;主图和副图就完美结合在一起了,蒙板就这样使用的。
PS里面添加图层蒙版步骤介绍:
1.打开PS软件,根据需求生成两个图层或者更多,这里以两个图层为例子,如下图红框所示。
2.我们要在图层2上面做蒙版,鼠标左键单击此图层即可,如下图红框所示。
3.然后点击下方的“添加图层蒙版”图标,如下图红框所示。
4.可以看到图层2就生成了一个蒙版,如下图红框所示(如果按住ALT键点击就会生成了黑色的蒙版,使用原理是一样的,这里以白色蒙版为例)。
5.在工具选项栏目里面选择“画笔工具”,如下图红框所示。
6.将前景色设置位“黑色”,如下图红框所示,图层蒙版的主要原理就是“黑透白不透”,当你在蒙版区域填充黑色时,当前图层被隐藏,下面的图层内容显示出来;当你填充白色时,效果则相反。
7.鼠标点击图层蒙版,切记不要错选成图层,如下图红框所示。
8.然后用画笔在画板上面涂抹,就可以发现,前面的图层被隐藏了,同时图层蒙版也产生了变化,隐藏的区域变成黑色了。
9.这个时候我们点击下方红框标示图标,进行前景色和背景色的切换。
10.将前景色切换为“白色”,如下图红框所示。
11.用画笔涂抹刚刚涂抹过的地方,会发现这些地方又重新显现出来了,同时蒙版也产生了相应的变化,显现出来的位置都变成白色。
12.如果我们不想要使用图层蒙版了,可以单击蒙版,鼠标右键选择“停用图层蒙版”,如下图红框所示。
13.停用图层蒙版以后,图层蒙版上面会出现一个红色的大叉,而且其效果也会消失。
14.如果我们需要重新调用图层蒙版,还是鼠标右键选择“启用图层蒙版”,如果不需要蒙版,也可以直接删除图层蒙版。
欢迎分享,转载请注明来源:内存溢出

 微信扫一扫
微信扫一扫
 支付宝扫一扫
支付宝扫一扫
评论列表(0条)