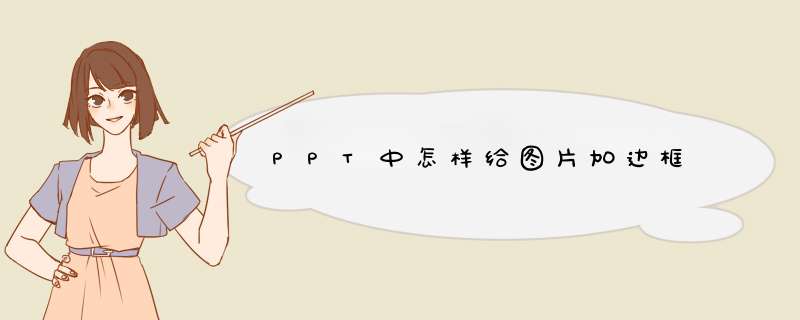
打开PPT,点击上方工具栏中的插入,选择图片,选择来自文件,按照图片存放的路径,将图片插入ppt中,并调整图片的大小位置;选中图片,右击鼠标,在d出的框架里选择设置图片格式;设置边框线的颜色:点击颜色右侧的小箭头,在d出的颜色选项卡中,选择边框的颜色;设置线条的样式:线条的默认样式是0.75磅,点击样式右侧的小箭头,选择边框的线条粗细;设置线条是形状:系统默认是实线,点击虚线右侧的小箭头,我选择了表框类型;设置完毕以后,点击确定,查看图片的边框线效果。
新手1分钟一键为图片添加边框,艺术风、高级感众多模板轻松搞定
人是视觉动物,怎样才能让中规中矩的图片从风起云涌的朋友圈脱颖而出呢?本期教大家如何轻松一键为图片制作边框,保证人人都能学会的一个小技巧,让照片变得更有趣味。
废话不多说,效果图先来走一波:
最好的我们:
光阴故事:
平淡是真:
1、使用图曰(yue)app,加字神器,兼具模版库,图片库,文字库等素材库!
2、打开图曰,点击下方的加号,选择图片模版,就可以进入图曰的模版素材库选择模版了!
点击模版!
3、进入模版库,选择模版!
4、一键选中就可以使用模版完成了!
5、使用模版完成,点击下方的图片,选择换一张图片,就可以更换自己的背景图片!
6、选择换一张图片!
7、进入模版库选择自己的图片!如下方所示,可以选择图曰图片库的图片,也可以选择自己本地相册的图片!
8、替换背景图片完成了,!
9、模版上的图片也是自带的呢,如果想修改上面的文字,就单击图片上的文字,下方会d出字体,颜色,对齐,编辑等等!
10、不光可以点击编辑编辑图片上的文字,而且还可以相应的调整字体,颜色,对齐等等!
最后点击右上角的完成,就可以将图片保存到本地了!
本篇为投稿作品,感谢支持!
PS:感谢朋友们一如既往的支持。由于最近工作关系,以及个人规划,个人的品更新的实在缓慢。抱歉了!说好的下一篇是选区的详细内容,现目前却只是框架弄出来了,一共总结到10种建立选区的抠图工具,非常详细,争取本月内出来,非常感谢朋友们的支持!
最近开始学习后期高级课程了,我相信在不久的将来,一定会为大家带来更多切实可行的纯干货免费教程。不忘初心,勇往之前,让我们一起遇见那个更好的自己。
具体方法如下:
1、把一块纸板或建筑纸切成长方形。
2、从纸板的中间剪出一个长方形。矩形的大小应该比照片小一点。
3、画一下框架。把它全部涂上一种颜色,或者在框架上画图案和数字。你也可以使用标记,蜡笔,钢笔,或彩色铅笔来装饰框架。
4、用胶水粘在纸上。从纸上剪出形状--星星、动物、字母或符号--只是一些想法--然后把它们粘在框架上。
5、用你的装饰品发挥创意。使用布,钮扣,珠子,闪光,贴纸,或任何你能想到的东西。用你喜欢的任何图案把这些装饰品粘在框架上。
6、做框架的背面。从另一张纸上剪出一个长方形。这个矩形应该比整个框架略小一些,这样它就可以很容易地覆盖框架的中心。
7、将这个新的矩形粘合到框架的后面。把它牢固而流畅地贴在三面,但要确保一边是开着的,这样你才能把照片放进去。
8、将图片滑动到画框中。把它从你在架背面打开的一侧塞进去。
9、完成了。
欢迎分享,转载请注明来源:内存溢出

 微信扫一扫
微信扫一扫
 支付宝扫一扫
支付宝扫一扫
评论列表(0条)