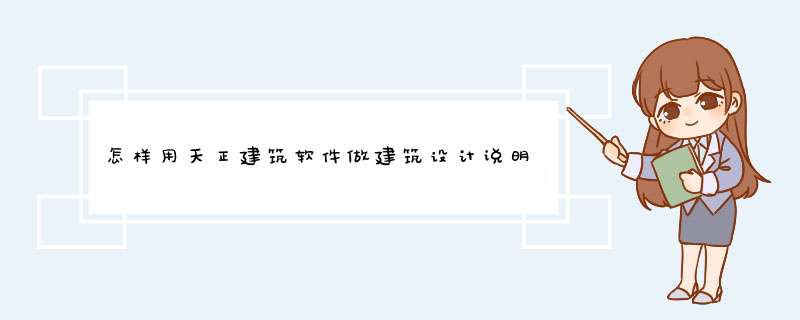
1、既然要进行建筑图纸的绘制,首先,我们使用天正绘图打开AUTOCAD,进入CAD的绘图页面,在左侧的工具栏中选择“轴网柱子——绘制轴网”。
2、在d出的轴网设置窗口中根据需要进行轴网的设置的输出,并绘制到CAD绘图面板上,接着我们进行墙体的绘制,在左侧工具栏选择“墙体——绘制墙体”。
3、我们可以根据轴网自行绘制,也可以参考建筑图纸进行墙体的绘制,将墙体绘制完成后,出现一个封闭的墙体,下面进行门窗的添加。
4、依旧是在左侧的工具栏,我们选择“门窗——门窗”进行门窗的绘制,系统会d出设置窗口,门窗的设置全部在此窗口进行。
5、我们先进行门的放置,在设置窗口,可以自由的设置门的各种属性,设置完成后,将鼠标移动到合适的位置,单击即可确定位置并输出门。
6、完成门的放置后,我们点击设置窗口下方的快捷 *** 作栏中的“插窗”,即可快速切换的放置窗的设置页面。
7、窗的放置和门的放置相同,移动到相应位置单击即可,注意门和窗只能放置在墙体上,否则不符合生活常识,在标准绘图时要尤其注意。
8、完成墙体,门和窗的放置后,大致的房屋就已经完成,下面,我们即可进行楼梯的放置,选择“楼梯其他——双跑楼梯”,楼梯的样式可以根据需要进行替换。
9、在d出的楼梯设置窗口,我们可以设置楼梯的宽度,台阶总数等各类信息,在绘制时要结合实际进行考虑。
10、楼梯默认出现时为“竖直”的形态,按下键盘“a”键,即可输入旋转命令,楼梯就会变成“横躺”的形态,可以根据实际需要进行转换。
11、将楼梯移动到合适的位置后,单击鼠标即可完成楼梯的绘制,楼梯的线条颜色为黄色,上下线为绿色,能够在图纸中很容易的区别。
12、最后,按下键盘空格键即可结束命令,这样我们就绘制完成了一个相对完整的建筑图纸,如果需要我们还可以在图纸中放置各种部件,绘制完成后要记得保存,以免数据丢失。
你好,天正设计说明生成需要设计师自己画或者将以前的大样拿过来修改,要经过复核修改才能用的。相关扩展信息如下
1、根据尺寸先绘制好轴网。
2、在模型空间中指定轴网的位置。
3、在天正菜单中找到【绘制墙体】。
4、在d出【绘制墙体】对话框中输入墙体的高度、墙体宽度。
5、然后根据设计好的轴网绘制主墙体。
6、主墙体绘制完成后就可以绘制隔墙,设置好隔墙的尺寸就可以在需要绘制隔墙的轴网绘制墙体了。
7、如果要看看墙体的实际情况,可以切换到三维模型空间看看,在图上点鼠标右键,在d出的快捷菜单中选择【视图设置】--【西南轴则】。
8、然后再点右键,在快捷菜单中选择【视觉样式】-【概念】,就可以看到绘制出来的墙体实际样式了。如果不满意就再回到平面视图中进行修改。
希望我的回答能够对你有所帮助。
第一步:制作自己的标题栏第1步
标题栏的大小是1:1的,即实际图纸的大小,把图纸名称和图号用CAD属性的方式插入到你的标题栏中(图纸名、图号的文字样式、字高自己看着定就行,不影响使用);
第2步
输入快捷方式“ATT”,打开属性定义
第3步
在属性栏修改标记:图纸名称,提示:图纸名称,值:第01张,将“图纸名称”插在修改图纸名称处
第4步
图号也通过相同方法完成。
第二步:制作天正的标题栏图块
第1步
将做好的标题栏制作成天正的标题栏图块,以备插入图框时选用。
天正菜单——设置——图库管理
第2步
图库管理——图库
第3步
图库——图框库——普通标题栏
第4步
普通标题栏——新图入库
第5步
选中入库部分——选择端点
第6步
制作——新图入库完毕
第三步:把带有标题栏的图框插入到图形中
第1步
天正菜单——文件布图——插入图框
第2步
选择图幅——添加标准标题栏
第3步
选择新入库标题栏——插入
第四步:设定每个图框的图形名称和图号
欢迎分享,转载请注明来源:内存溢出

 微信扫一扫
微信扫一扫
 支付宝扫一扫
支付宝扫一扫
评论列表(0条)