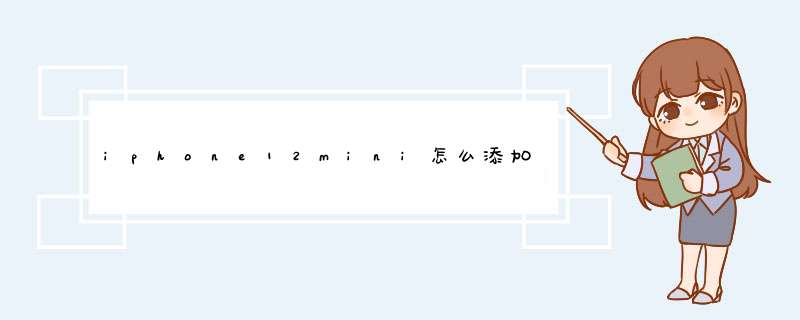
部分2:如何通过Airdrop将iPhone连接到iPad
部分3:如何通过电源线将iPhone连接到iPad
部分4:将iPhone连接到iPad的最佳方式
部分1:如何通过蓝牙将iPhone连接到iPad
要使用蓝牙将iPhone连接到iPad,您应该尽可能靠近两个设备。
步骤。 解锁iPhone并从主屏幕打开“设置”应用。 转到“个人热点”,然后将“个人热点”的开关置于“ ON”位置。 确保在“设置”中打开Wi-Fi。 然后点击蓝牙并在滑块上切换。
步骤。 转到您的iPad,转到“设置”>“蓝牙”,然后将开关滑动到“开”。 现在,您可以看到您的iPhone名称出现在“设备”下。 在列表上点击以建立连接。
步骤。 当您看到iPhone名称旁边显示“已连接”时,表示连接成功; 否则,您可以尝试多次。 如果出现提示的PIN码,则将其输入到iPad和iPhone中,然后点按“配对”以启动连接。
蓝牙基于地理位置,因此您应该在传输文件时保持两个设备关闭。 此外,这种方式只允许您在iPhone和iPad之间传输有限的数据类型和小文件。
部分2:如何通过Airdrop将iPhone连接到iPad
空投 是将iPhone连接到iPad的另一种方式好处是此功能不限制文件大小。
步骤。 打开您的iPhone并转到“控制中心”,启用“ Wi-Fi”和“蓝牙”。 点击“ AirDrop”图标并选择“仅联系人”或“所有人”将其打开。 如果选择仅联系人,则必须登录iCloud帐户。
在iOS 11上,AirDrop功能位于控制中心的无线控制盒中。
步骤。 在iPad上重复步骤1以打开AirDrop功能。
步骤。 现在你可以 将文件从iPhone传输到iPad 通过AirDrop。 以照片为例。 转到iPhone上的“照片”应用程序,打开“所有照片”相册,点击右上角的“选择”,触摸要传输的照片,点击左上角的“共享”图标,按AirDrop并选择目标iPad 。
步骤。 打开接收者的iPad,然后在d出对话框中单击“接受”以开始传输。
虽然AirDrop对文件大小没有限制,但在iPhone和iPad之间传输高清照片和大型视频可能需要一段时间。
部分3:如何通过电源线将iPhone连接到iPad
与无线相比,物理连接提供更快速和稳定的数据传输。 使用特殊线缆,您可以将iPhone连接到iPad。
步骤。 准备双面闪电电缆。 访问亚马逊或eBay网络商店,并搜索“ Apple Lightning USB相机适配器”。 您最好阅读评论并购买高质量的产品。
步骤。 将电源线的一端插入iPhone,然后将另一端插入iPad设备。 确保连接与照片相同。
步骤。 当两个设备相互检测到时,您的iPhone上将显示一条警告消息,询问是否允许该设备访问手机。 点击“允许”以允许连接。
步骤。 打开iPad,将显示“导入”按钮和iPhone上的可传输内容。 选择照片,视频和其他内容,然后点击“全部导入”以将数据从iPhone保存到iPad。
部分4:将iPhone连接到iPad的最佳方式
说实话,没有电脑将iPhone连接到iPad有很多缺点。 例如,蓝牙不可靠,无法传输大文件。 为什么不使用计算机作为媒体将文件从iPhone传输到iPad? 从这一点来说,我们建议 iPhone转移。 其主要功能包括:
iPhone转移
将iPhone连接到iPad,Mac电脑和Windows PC。
支持更广泛的日期类型,如联系人,消息,照片,通话记录,PDF,音乐等。
使用物理连接快速将数据从iPhone传输到iPad。
在iPhone和iPad之间保存文件时保持原始质量和格式。
兼容iPhone X / 8 / 7 / 6 / 6S / SE / 5 / 5s / 4,iPad Pro / Air / Mini及更早版本和iPod Touch。
适用于Windows 10 / 8 / 8.1 / 7 / XP和Mac OS。
下载Windows版下载适用于Mac
简而言之,它是将iPhone连接到iPad的最简单方法。
如何快速有效地将iPhone连接到iPad
步骤。 安装最好的iPhone到iPad连接器到计算机
下载并安装iPhone Transfer到您的计算机。 Windows和Mac分别有一个版本。 使用Lightning电缆将iPhone和iPad连接到计算机。
步骤。 传输前预览iPhone数据
启动iOS传输,在左侧选择源iPhone的名称,然后单击要传输的数据类型,例如音乐,照片,iBooks等。 现在,您可以在右侧详细面板上查看所有数据和文件。 勾选每个文件前面的复选框以进行传输。
步骤。 将文件从iPhone传输到iPad
如果您准备好了,请展开顶部功能区上的“导出到”菜单,然后选择“导出到[目标设备名称]”以开始将所选文件从iPhone传输到iPad。 iOS传输软件能够将文件保存到iPad上的相应应用程序。 完成后,从计算机上卸下这两个设备,您现在可以在iPad上查看iPhone数据。
在ipad进入通讯录。在通讯录这里点击加号按钮。在这里输入联系人的名字,电话号码等信息。完成添加资料之后,点击右上角的完成。这样子就保存联系人啦。ipad连接wifi教程:无论你的ipad是哪个版本,我们打开ipad,进入到桌面,我们会看到我们的界面上有一个设置,我们点进去。点击设置进入之后,我们可以看到左上角有一个无线局域网,点击进入。即可进去联系人互联网了。1.首先,我们找到ipad上面找到通讯录,点开后,在通讯录旁边有个+号,我们进行添加联系人。
2.
这时候就会跳出很多信息需要填写,比如联系人名称,电话,邮箱等等,这些基本的都应该要输入。
3.
当然,每个联系人的来点都可以设置不同的铃声,这样可以从铃声中就能知道是谁的电话。
4.
如果你和改联系人关系很好,你还可以添加更多的信息,比如生日,家庭住址或者其他一些信息。
欢迎分享,转载请注明来源:内存溢出

 微信扫一扫
微信扫一扫
 支付宝扫一扫
支付宝扫一扫
评论列表(0条)