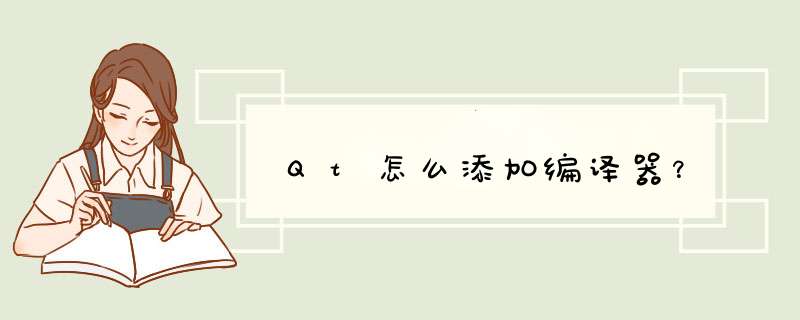
添加时需要设置一下存储库,就是qt下载安装包的地址,国内最好用国内镜像网站(qt的download页面可以查到)速度快。
安装qt creator编译器步骤:
下载安装MinGW
从MinGW网站下载mingw
默认安装到C盘根目录下:D:\MinGW,可以换到自己喜欢的路径。安装时选择C和C++ compiler ,默认只选中了C编译器。因此一定要注意根据自己的需求悬着编译器。如果选错需要删除重新安装。
下载安装完之后设置环境变量设置环境变量(此处高能)。 a. 鼠标右击桌面“计算机”(WindowsXp是“我的电脑”)->“属性” b. WindowsXP时,在新d出的属性窗口,选择“高级”->“环境变量”。 Windows7时,在新d出的属性窗口,选择左侧的“高级系统设置”,在新d出的属性窗口,选择“高级”->“环境变量”。 c. 把MinGW安装目录的bin目录的路径追加到PATH里,然后确定。 注意:箭头指的两个分号一定要加上并且分号一定要在英文输入模式下输入
下载安装配置QT libraries
Qtlibraries可以到网上去搜索qt-opensource-windows-x86-mingw482-4.8.6-1.exe,但注意一定要找正式版的。
设置安装路径为D:\Qt\4.8.4,安装时需要指定MinGW的安装路径为D:\MinGW,这里千千万万要注意,QT类库安装的时候是需要和MinGW进行关联的。如果找不到后面就悲剧了啊!!!!
修改环境变量:计算机->属性->高级系统设置->环境变量
安装完后需要把D:\Qt\4.8.4\bin目录添加(原来的别删了,以“;”做间隔)到系统变量的Path路径中。
并新建系统环境变量QMAKESPEC,把值设置为D:\Qt\4.8.4\mkspecs\win32-g++;
还要新建系统环境变量QTDIR,值为D:\Qt\4.8.4
安装成功后打开QT设计师主界面:
打开Qt 设计师 开始->Qt by Digia v4.8.4 ->Designer 。
如果Qt lib 安装成功! 关掉Qt Designer
Qtcreater可以到网上去搜索qt-creator-opensource-windows-x86-3.1.2.zip
安装:需要把C:\Qt\qtcreator-2.7.1\bin目录添加到系统变量的Path路径中。如果不设置系统环境变量,则创建工程时kit不能设置成功,并且可创建的工程类型也会受到限制。
设置QT Creator构建和运行配置项 打开QT Creator,选择菜单“工具/选项”,选择左边的"构建和运行",再选择“Qt版本”选项卡,点击“添加”,qmake路径:D:\Qt\4.8.4\bin\qmake.exe。
还需要设置Compilers(编译器)选项卡中的“手动设置”项的编译器,Name设置为MinGW,编译器路径设置为D:\MinGW\bin\mingw32-g++.exe
新增构建套件,编译器和QT版本选择自己新增的
然后就可以正常的创建工程了。
打开Qt creater 后打开菜单栏 工具->选项。配制
安装QT调试工具:
debugger工具使用对应的MingW下面的Gdb.exe:
注意此处一定要关联正确,关联错误会导致,可以编译运行,但是不能进行调试。
1、Linux下Qt Creator的配置从Dash中找到Qt Creator,打开,打开后可以看到主界面,这个界面和Windows下基本一致(后面安装windows版本就清楚了),在前面的两篇文章中我已经分别编译了Linux下的X86平台和ARM平台的QT库,这部分就针对这个IDE进行相应的配置,是能够进行应用程序的开发。
在主界面中从菜单栏点击"工具"->"选项"->在左侧点击“构建和运行”界面如下图所示。
从图中可以看到,IDE并没有自动识别安装的QT,这是因为在缺乏系统环境变量的情况下,不知道程序安装到了什么地方,所以这里需要手动设置,手动设置很简单,只需要点击添加,分别添加编译的两个版本的QT安装文件中的qmake文件即可,注意是安装文件,并不是之前解压的源文件。
默认的安装路径为/usr/local/Trolltech这个文件夹下有两个文件夹,具体路径可以参见上图。
到这里就告诉IDE 安装QT的位置了,由于需要进行编译开发,接下来还需要指定编译器,点击“编译器”选项卡,如下图所示。
如图中所示,Qt Creator已经检测到X86的GCC,而我们要是做arm平台开发的话还需要指定用于arm开发的交叉工具链,我的安装路径为/usr/local/arm/4.3.2/bin/需要指定g++文件,如图中所示。配置完成后,点击“应用”。
QT和编译器指定完成后就需要进行下一步配置了,就是对这些工具进行组合,点击“构建套件(kit)”选项卡,如下图所示。
如上图所示,这里所做的设置也很简单,相当于是设定几种方案,指定设备类型、所用的编译器版本以及QT版本,我这里配置桌面和ARM两项,分别对应在PC和开发板两个平台。
到这里,基本配置就完成了。
2、使用Qt Creator进行初步开发
下面新建一个项目,点击菜单 ”文件“->”新建“,如下图所示,选择应用程序-Qt Gui应用
接下来填写项目名称和选择保存位置,点击”下一步“选择构建套件,这里用于选择使用的构建套件,即上文配置的,按照上文配置我这里就有两个套件,桌面和ARM,这个地方后面是可以更改的,因此我这里还是先选择桌面,下面有对应的Debug与Release这里保持默认。接下来全部保持默认一直到完成。
工程新建完成后就可以看到工程目录即文件了,如下图所示。
第一个例程就不添加啥程序了,充分利用IDE设计的方便之处,拖拽几个控件运行示意一下吧,双击上图中的界面文件下的mianwindow.ui文件,接下来就能看到和VS下利用C#等开发非常类似的界面,可以从左侧选择一些控件,右下角可以针对具体的控件属性进行修改,如下图所示,拖出自己需要的控件,并进行简单修改。
我这里拖了几个作为示意,这部分弄好后,点击左下角的
直接运行,构建完成后就会d出刚刚设计的界面,如下图所示。
可以看到实际运行效果和编辑的情况由于字体等因素略有差异。接下来就要生成一个能够在开发板上运行的程序了,由于刚刚在新建项目的时候构建套件选择的是桌面,所以首先要对这点进行更改。如下图所示,点击 ”项目“--”添加构建套件“下方就会d出我刚刚设定的ARM,在arm的构建设置中可以使用默认配置,其他相关选项可以参考桌面选项更改。
需要说明的是在ARM的运行项目中,需要部署到远程运行,这里没有部署,因此在剪辑编辑进行构建的时候,就不能改直接运行了,点击锤子图标,进行构建,构建完成后可以在工程文件夹下,如下图所示,那么在ARM开发板上运行的程序就在test1-build-ARM-_____Debug文件夹下。
接下来把生成的可执行文件拷贝到开发板进行运行,我这里使用的是nfs挂载的方式,通过超级终端运行
./test1 –qws
运行程序,需要说明的是我使用的开发板是飞凌的OK6410,上面已经移植好了QTE 4.7.3,虽然我的版本是4.8.4但是运行没有问题,其他平台需要先移植QT,这个暂时不在本文的讨论范围之内,运行效果如下:
到这里,用于开发板运行的第一个小程序就跑起来了。
3、Windows下Qt的安装
Linux下的安装和配置搞定了,Windows下的就非常简单了,Windows下有针对VS2008/2010以及Mingw的版本,虽然我电脑里装了VS2010,这里还是决定安装Mingw的版本,首先下载相关文件,下载地址:
http://qt-project.org/downloads
需要说明的是,早期有SDK安装包的,现在都是单独的了,所以需要分别下载
qt-win-opensource-4.8.4-mingw.exe
qt-creator-windows-opensource-2.6.1.exe
MinGW-gcc440_1.zip 下载地址http://get.qt.nokia.com/misc/MinGW-gcc440_1.zip
如果想在VS中使用可以下载
qt-vs-addin-1.1.11.exe
qt-win-opensource-4.8.4-vs2010.exe
由于Mingw并没有被qt-win-opensource-4.8.4-mingw.exe安装包集成,所以需要先安装mingw,安装很简单,直接解压到指定的目录就行,我的路径d:/mingw。
接下来安装qt-win-opensource-4.8.4-mingw.exe,按照过程中会要求指定mingw,指定刚刚的解压目录即可。
然后安装qt-creator-windows-opensource-2.6.1.exe,这个不用多说了。
安装完成后打开Qt Creator,通Linux下的设置一样,打开设置,这里只需要指定mingw的目录即可,同样指定到g++工具,如下图所示,可以看到两者界面几乎一样,下面的 *** 作就基本一致了,只是这里没有配置用于arm平台的工具链。
欢迎分享,转载请注明来源:内存溢出

 微信扫一扫
微信扫一扫
 支付宝扫一扫
支付宝扫一扫
评论列表(0条)