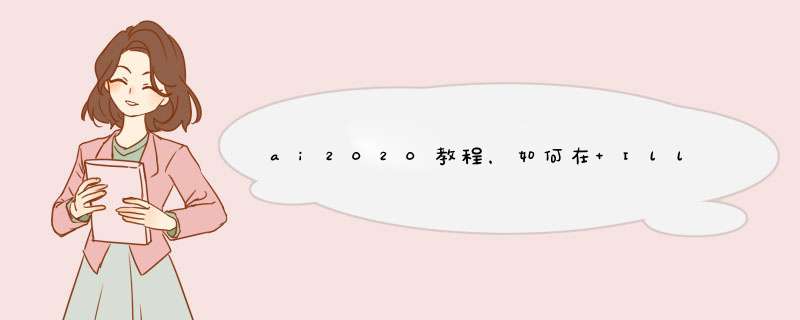
在 Illustrator 中可以通过添加颜色渐变效果来为作品增色,渐变是两种或多种颜色之间或同一颜色不同色调之间的渐变混和,可应用于图稿的填充或线条,包括线性渐变,以直线的方式,混合两种或多种颜色;径向渐变,以圆形的方式混合各种颜色,以及渐变更加流畅自然的任意形状渐变。
在本文中,我们将学习如何创建和编辑线性渐变和放射性渐变。首先为这张明信片的背景添加线性渐变,点击「选择工具」,然后点击这个矩形。
要应用渐变填充,在「属性」面板中点击「填色」,选中「色板」选项,会看到几种默认的渐变色板,点击应用「White, Black」线性渐变。
可以看到明信片应用了白色到黑色的渐变色,要编辑渐变的外观,点击面板中的「渐变选项」,打开「渐变」面板。
在「渐变」面板中,可以看到「填色」为选中状态,也就是在上方显示,这是我们目前正在编辑的内容。
在这个面板中可以更改渐变的外观,在线性渐变、伍唯清径向渐变和任意形状渐变进行切换,更改渐变的角度以及在下面这里更改渐变的颜色。
这个白色圆圈和黑色圆圈称为色标,它们代表构成渐变的颜色。这个色条称为渐变滑动条,显示渐变效果。
要编辑白色,双击白色「渐变滑块」打开一个面板,在这里混合颜色,可以选择其中一种色板,甚至可以从图稿中选取颜色。选中「色板」选项,然后选择「紫色」。
要编辑黑色,点击鼠标关闭当前的面板,然后双击黑色「渐变滑块」,选中「色板」,选择「粉色」,不仅仅限于两种颜色,可以添加更多颜色,按退出键关闭面板。
将鼠标移动到渐变滑动条的下方,看到 + 号时点击鼠标,这样会添加一个「渐变滑块」。
现在可腔前以像刚才一样双击这个「渐变滑块」来更改颜色,甚至可以在这里更改不透明度,还可以移动这个色标来更改渐变的整体外观。
如果想要的话,可以保留这个颜色,但是现在要删除它,要从渐变中删除一种颜色,可以点击并将其拖离渐变滑动条,然后松开鼠标即可,这样的话渐变色就设置好了。
现在可以调整渐变色在图稿中的位置,使用工具栏中的「渐变工具」来进行调整。在左侧选择 「渐变工具」,在图稿中看到渐变标注器,这条直线与「渐变」面板中相同的色标。
同样可以拖动它们,或者双击它们,直接在图稿中编辑颜色。
通过直接拖动鼠标画这样的直线,来调整渐变的长度和方向。如果让它垂直渐变,可以将鼠标移动到底部,按住鼠标向上拖动,然后松开鼠标即可。
可以根据需要反复调整方向和长度,但是你会发现,颜色与我们所需的颜色完全相反。在「渐变」面板中可以看到这个「反向渐变」按钮,点击这个按钮,颜色就会反转。
最后将这个渐变保存为一个色板,以便今后使用,选择「选择工具」,选中整个图稿。
点击「属性」面板中的「填色」,然后点击底部的「新建色板」按钮。
为渐变命名,然后点击「确定」。
现在对这个灰色的圆圈应用刚刚保存的渐变,这次创建一个径向渐变。点击选中灰色圆圈,点击「填色」-「色板」,然后选择「渐变」,可以看到它默认作为径向渐变应用。
要将线性渐变转换为径向渐变,可以点击「渐变」面板中的「径向渐变」按钮,可以看到现在颜色变成了从中心放射的模式。
要调整渐变在图形中的位置,在工具栏中选择「渐变工具」,然后以某个位置为起点,按住并拖动鼠标,进行调整添加、编辑和移除,色标的规则与线性渐变完全一样。
渐变可以为你的作品增色不少,让你的作品更有创意。可以尝试使用这里面的一些渐变色或是创造自己的渐变色。
以上就是在 Illustrator mac中文版中创建渐变颜色的方法。
1、首先启动Adobe Illustrator,点击新建或者使用快捷键“Ctrl+N”进行新建。
2、在Adobe Illustrator中,系统拥有非常多的新建类型,我们选择合适的大小即可,在右侧,可以进行额外的设置,设置画布的放置方向为竖直还是水平等,完成后点击创建就会新建画布。
3、等待Adobe Illustrator加载完成后,就会进入到工作页面,我们绘制渐变背景,首先需要进行渐变效果的设置漏辩陵,在左侧的工具栏中,选择“渐变工具”,确定工具后进行具体灶拦设置。
4、在Adobe Illustrator工作区的右下角中,选择“渐变”,在渐变设置窗口中,点击色条进行设置,拖动色条的对应关键点,可以设置渐变的具体变化度以及颜色的渐变速度。
5、随后我们双击渐变颜色条的关键点位置,Adobe Illustrator会d出颜色设置窗口,在颜色设置窗口,我们首先确定大致的具体颜色,选择一个色块即可完成设置。
6、将颜色的色块进行设置完成后,我们在左侧点击“色板”的图标,进入到颜返戚色的具体设置页面,在这个页面我们可以具体的调整各个颜色的比例,从而让渐变更加和谐。
7、完成渐变的颜色具体设置之后,我们即可进行颜色的填充,Adobe Illustrator的背景填充,并不能够直接使用填充工具修改背景,而是需要选择“矩形工具”,点击确定矩形工具。
8、使用矩形工具,直接将我们新建的面板进行包括,这样即可讲我们原本的空白画布,绘制上我们设置好的渐变色,在进行矩形工具进行背景圈括的时候,会有系统的关键点追踪,因此可以很准确的上色。
9、进行上色之后,我们在右下角的色系设置中,还可以进行额外的属性设置,将渐变的形式进行改变,可以将渐变方向修改一定的角度,使得渐变效果更加炫酷。
10、如果需要修改颜色,直接双击色系渐变条的关键点,在d出的颜色设置中,直接点击合适的颜色,即可进行渐变的颜色修改。完成渐变背景的填充后,我们即可开始正图的绘制,使用Adobe Illustrator的钢笔或者画笔工具,即可进行绘制。
欢迎分享,转载请注明来源:内存溢出

 微信扫一扫
微信扫一扫
 支付宝扫一扫
支付宝扫一扫
评论列表(0条)