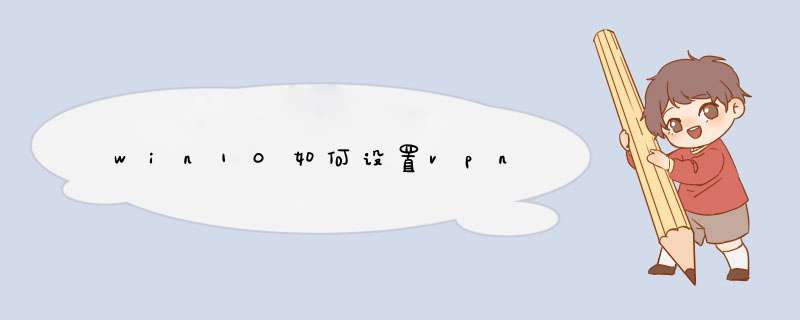
首先,我们打开我们电脑上面的浏览器,之后我们点击工具;
d出的界面,我们点击Internet选项;
d出的界面,我们点击连接;
d出的界面,我们点击添加VPN;此李侍
d出的界面,我们输入Internet地址和名称,之后我们点击创建就设置好森吵了。
1、首先在Windows10桌面上,右键单击"开始"按钮,从显示的菜单中选择"设置"。2、其次在d出的新窗口肢敬中,单击"网络和互联网",从屏幕右侧的连接选项列表中选择VPN。
3、最后巧饥销选择孝游指定的软件使用即可。
1、首先点击左下方的win10图标宽岩闷,d枣败出下拉菜单,在下拉菜单里找到【设置】选项,如下图所示。2、点击下拉菜单里的【设置】选项,进入设置界面,找到网络和internet选项,如下图所示。
3、点击网络和internet选项,进入win10系统网络设置界面,在左侧菜单栏里可以找到VPN设置选项,如下图所示。
4、点击左侧菜单栏里的VPN设置选项,进入VPN设置界面,在右侧选项栏里可以找到【添加VPN】连接选项,如下图所示。
5、点击【添加WPN】连接选项,即可进入添加VPN连接界面了,如下图所示。
6、除此之外,也可以在VPN设置界面里找到【网络和共享中心】功能选项,通过该选项进入VPN的设置界面,如下图所示。
7、点击【网络和共享中心】功能选项,进入win10系统控制面板网络和共享中心界面,点击下图红框区域的【设置新的连接和网络】按钮创建VPN连接。
8、点击设置新的连接和网络按钮,进入设置和连接网络界面,选择连接到工作组选项,点击【下一步】,进入连接到工作区界面,如下图所示。
9、接下来选择使用我的internet连接VPN选项,点击下一步,进入键入连接的internet地址界面,输入正确的地址,该地址由网络管理员提供,点击创建,即可完成VPN的连接,如下图所示。
10、网络创建完成之后,通过下方任务栏的网络连接即可看到增加了一个新的VPN网络连接地址,在网络连接界面里也增加了一慎弯个VPN连接方式。
欢迎分享,转载请注明来源:内存溢出

 微信扫一扫
微信扫一扫
 支付宝扫一扫
支付宝扫一扫
评论列表(0条)