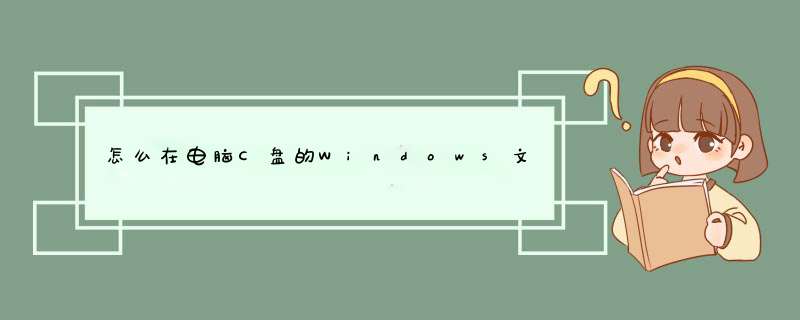
1、下载或拷贝一个.dll文件;
2、找到这坦御个下载的.dll文件,右键点击,在右键菜单中点击:复制;
3、打开C:\Windows\system 32文件陆信键夹,右键点击早巧空白处,在右键菜单中点击:粘贴。
1、加载dll-添加引用;添加引用的意思是让程序生成时根据配置的路径去加载相应的dll。
引用的步骤:
1)、点击引用。
2)、添加引用浏览。
3)、选择dll所在的路径确定。
其它方法:
导入命名空间、实例化对象、调用函数只有导入该dll的命名空间,才能使用该空间下的类。因此,在引用了dll之后的第一步是导入命名空间;第二步才是实例化该类对象;最后才是使用类对象来调用其成员函数。
下面所示的代码是调用封装好的DMC3000.dll中的初始化函数。
using System
using System.Collections.Generic
using System.ComponentModel
using System.Data
using System.Drawing
using System.Linq
using System.Text
using System.Threading.Tasks
using System.Windows.Forms
using nsLTDMC
(1)引入命名空间
using nsDMC3000
namespace DalsaConfig
{
public partial class Form1 : Form
{
(2)声明类对象
DMC3000 m_f1DMC3000
public Form1()
{
(3)实例庆携段化类对象
m_f1DMC3000 = new DMC3000()
InitializeComponent()
(4)调用dll中的函数
bool bIniResult = m_f1DMC3000.Init()
if (true == bIniResult)
{
MessageBox.Show("Init OK")
}
else
{
MessageBox.Show("Init Failed!")
}
}
}
}
扩展资料:函数名: system
功 能: 发出一个DOS命令
用 法: int system(char *command)
程序例:
#include <stdlib.h>
#include <stdio.h>
int main(void)
{
printf("About to spawn and run a DOS command\n")
system("dir")
return 0
}
又如:system("pause")可以实现冻结屏幕,便于观察程序的执行结果;system("CLS")可以实现清屏 *** 作。而调用color函数可以改变控制台的前景色和背景,具体参数在下面说明。
例隐卜如,用 system("color 0A")其中color后面的0是背景色代誉誉号,A是前景色代号。各颜色代码如下:
0=黑色 1=蓝色 2=绿色 3=湖蓝色 4=红色 5=紫色 6=黄色 7=白色 8=灰色 9=淡蓝色 A=淡绿色 B=淡浅绿色 C=淡红色 D=淡紫色 E=淡黄色 F=亮白色。
(注意:Microsoft Visual C++6.0 支持system)
颜色属性由两个十六进制数字指定 -- 第一个对应于背景,第二个对应于前景。每个数字可以为以下任何值:
0 = 黑色 8 = 灰色;1 = 蓝色 9 = 淡蓝色
2 = 绿色 A = 淡绿色;3 = 浅绿色 B = 淡浅绿色
4 = 红色 C = 淡红色;5 = 紫色 D = 淡紫色
6 = 黄色 E = 淡黄色;7 = 白色 F = 亮白色
参考资料:
百度百科——system(函数)
安装DLL文件(以msvcp140.dll为例)的步骤如前嫌下:
我们需要准备的材料分别是:电脑、文件。
1、通过一定途径获取到msvcp140.dll文件,例如从网上寻找并下载。
2、将msvcp140.dll文件复制到“C:\Windows\System32”的目录下。
3、点击“开始慧滚手菜单”,再选择“运行”,输入:regsvr32 msvcp140.dll,点击确备侍定。
4、此时会d出安装完成msvcp140.dll文件的提示,点击确定即可。
欢迎分享,转载请注明来源:内存溢出

 微信扫一扫
微信扫一扫
 支付宝扫一扫
支付宝扫一扫
评论列表(0条)