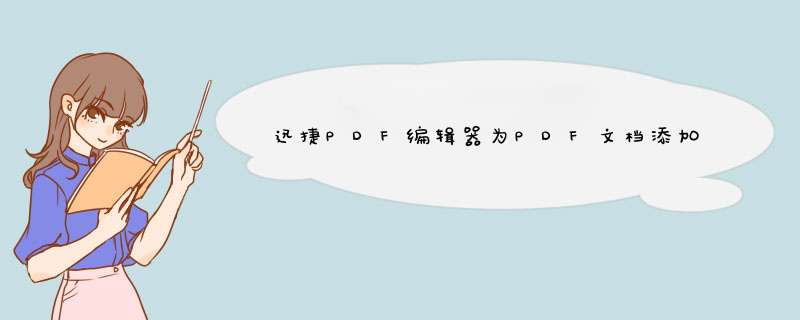
迅捷PDF编辑器如何在PDF文件中添加标注?很多朋友在工作中是不是也常常用到迅捷pdf编辑器呢?那你们知道迅捷pdf编辑器中PDF编辑功能怎么在pdf文件中添加标注呢?今天小编就为大家分享关于迅捷pdf编辑器中PDF编辑功能在pdf文件中添加标注的详细 *** 作流程,感兴趣的朋友快来了解一下吧。
迅捷PDF编辑器 v2.1.0.0 官方最新安装版
- 类型:浏览阅读
- 大小:1.15MB
- 语言:简体中文
- 时间:2019-08-30
迅捷pdf编辑器中PDF编辑功能在pdf文件中添加标注的详细 *** 作流程
我们需要先运行迅捷pdf编辑器,软件界面打开之后,需要点击“打开”选项,将需要进行编辑的PDF文件打开。
接着打开PDF文件之后,如果想要在PDF文件当中添加标注,那么需要右键点击界面里的“标注”选项,然后选择里面的“注释样式调板”按钮。
然后我们打开注释样式调板后,即可对标注的样式进行修改。
确定想要添加的标注样式之后,点击需要添加的PDF文件,即可将标注添加到软件界面当中。
最后我们添加完成以后,点击“保存”选项,保存PDF文件,
以上便是脚本之家小编为大家分享的关于迅捷pdf编辑器中PDF编辑功能在pdf文件中添加标注的详细 *** 作流程,希望能够帮到你,脚本之家持续发布更多资讯,欢迎大家的关注。
欢迎分享,转载请注明来源:内存溢出

 微信扫一扫
微信扫一扫
 支付宝扫一扫
支付宝扫一扫
评论列表(0条)