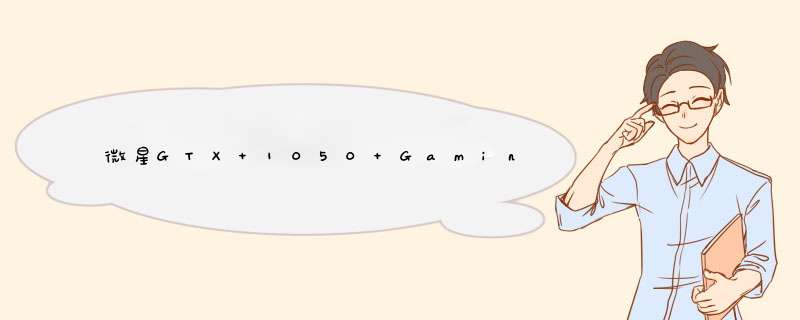
作为帕斯卡架构今年最后推出的产品,GTX 1050的诞生意味帕斯卡架构已经初步完成了从高端到低端的显卡布局,本次帕斯卡架构的仅用半年的时间就完成产品线的布局,相比之前的产品线布局速度大大的加快了。作为主打电竞和网络游戏的入门级显卡,GTX 1050是目前能买到的最便宜的帕斯卡架构显卡,各AIC厂商也是第一时间拿出了自家的非公版产品,而微星首发的就是今年主推的“GAMING”系列。
提起微星的显卡产品,很多玩家都会想到其标志性的红龙,以及传统的双风扇造型。这套外观从GTX 1080继承下来就没有什么大的变化,好处是足够的经典,看起来也很酷炫,让人一眼就知道这是微星的产品,并且在测试中也能看出这两个双风扇的散热效果还是有保证的。如果硬要说缺点就是看多了难免会有些审美疲劳。
显卡及其包装
微星GTX 1050 GAMING X显卡采用同之前发布的主流级和旗舰级“GAMING”系列显卡采用了同样的外观设计,不过要比它的哥哥们要小上一圈,正面采用了玩家比较熟悉的红黑相间的设计,正面最明显的就是两个大直径的风扇,风扇的扇叶比较密集,可以为核心带来较多的进风量,让核心更快的散热。
显卡背面
很多玩家都会使用微星的Afterburner软件对显卡进行超频,通过此软件可以监控游戏中硬件的温度、频率及使用率等数据,但是对于普通玩家来说AfterBurner的调节选项还是偏多一些,上手难度高。对此,微星特地推出了GAMING APP软件,该软件方便的提供了超频、游戏及静音三大模式,点击超频模式后可以对微星GAMING显卡进行超频。
显卡拆解赏析
微星GTX 1050 Gaming X显卡配备2枚直径8.5cm的第四代刀锋风扇,使用高品质双滚珠轴承,相比油轴更加经久耐用,但静音效果依然出色。刀锋4风扇拥有两种不同扇叶间隔排列,引流扇叶可引入更多气流,结构上和上一代刀锋3(TORX 1.0)风扇的扇叶一样,但是在扇叶叶片间距和引流扇叶弧度等方面进行了改进,互相配合能比上一代刀锋3风扇提升22%的风压从而提供更出色的散热性能。
显卡风扇
散热方面,微星GTX 1050 Gaming X配备了GAMING系列显卡专属的Twin Frozr VI散热系统,显卡低负载时(GPU温度低于60摄氏度),显卡风扇停止转动,从而彻底消除噪音。显卡的散热器配备了1根S型8mm纯铜镀镍热管,热管直触GPU核心,以达到更好的散热效果。
显卡散热模块
微星GTX 1050 Gaming X显卡采用大尺寸PCB设计,更大的PCB尺寸除了可以容纳更多的元器件,还可以带来更好的散热效果。日系全固态电容、超级铁素体电阻等元器件的运用为显卡提供更稳定的供电,保证显卡稳定运行以及超频,提升显卡使用寿命。
显示核心
微星GTX 1050 Gaming X显卡搭载了一颗全新Pascal架构的GP107-300核心,拥有640个流处理器,核心频率1354MHz,boost后可达1556MHz。该卡拥有2GB GDDR5显存,显存位宽128bit,显存频率7108MHz。
显卡信仰灯
考虑到高频下稳定工作以及超频的需要,微星GTX 1050 Gaming X显卡配备了一个6pin供电接口,不同于公版的无辅助供电设计,能够为显卡额外提供75w的电力,而且卡口朝向PCB背面,方便电源线插拔。
显卡拆解
微星GTX 1050 Gaming X显卡为玩家提供DP+HDMI+DVI的全接口组合,能够保证兼容目前市面上大部分显示器的同时也能够满足需要多屏幕输出的玩家的需求。
GAMING APP使用解析
说到提升PC的游戏性能,很多玩家都会想到"超频"这个很早以前就诞生了的方法。不过对于大部分游戏玩家来说,对CPU、显卡进行超频可不算简单,因为我们需要对许多项目进行调节。为此,微星在推出GAMING系列主板、显卡产品之后,随之带来了一款专门为使用GAMING系列板卡的玩家准备的简易超频软件--GAMING APP。玩家可以通过GAMING APP,实现以最简单的 *** 作来提升CPU、显卡的性能,无需繁琐的超频设定。
微星 GAMING APP
随着NVIDIA“10”系列显卡的推出,GAMING APP也迎来了新版本,新版本大幅度优化了视觉和使用体验,新的UI界面更直观也更美观,利用GAMING APP,玩家可以对自己的微星GAMING系列显卡进行全方位的 *** 纵。首先最大的三个圆角矩形选项代表了该卡具备的三种模式,玩家可以根据自己需要,一键设定显卡的工作频率,免去了新手玩家不懂超频又想提升性能的烦恼。
显示器模式设置以及零噪空间开关
除了可以设定三种模式,主界面上部还有5个圆形图标,这五个图标各自有其方便实用的功能。首先最左边的“眼睛”icon是显示器模式设置,在这里玩家可以将显示器一键设置为适合自己的显示模式;左边第二枚icon是监视器,点击后可以看到显卡的各项参数,如核心温度、电压等;中间的icon是“速冷模式”,按下后显卡风扇会在30秒内全速运转,将显卡累计的热量快速排走;右数第二枚icon是“Dragon Eye”按钮,微星Dragon Eye是一款可以让玩家在玩游戏的同时观看的YouTube或Twitch视频的软件;最右边的按钮用来关闭或开启“零噪空间”功能,用户可以根据自身需求选择开启还是关闭,关闭这项技术的话,显卡风扇将不再停转,但依然可以自动调速。
LED效果设定
除了这些比较实用的小功能,GAMING APP还可以调节顶部“龙魂灯”的颜色及闪烁效果,龙魂灯从上一代的白色LED进化为RGB LED,能显示1680万种色彩,还有5种灯光效果可以选择,可以单色显示,也可以多种色彩轮换,这些都可以通过LED选项来调节。同样地,显卡正面的龙爪灯也可以通过GAMING APP来设定闪烁模式,但不能更改颜色。需要注意的是,想要设定LED效果,需要点击圆形“...”按钮,在里面找到“LED”icon,点击进行相关设置。
上一页12 3 下一页 阅读全文
欢迎分享,转载请注明来源:内存溢出

 微信扫一扫
微信扫一扫
 支付宝扫一扫
支付宝扫一扫
评论列表(0条)