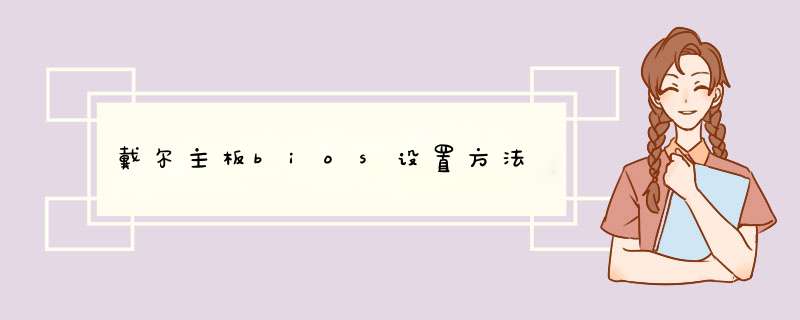
想知道怎么设置戴尔电脑的 BIOS 吗下面是我带来戴尔主板bios设置 方法 的内容,欢迎阅读!
戴尔主板bios设置方法一:
1,打开戴尔Dell电脑,当进入到标志画面时,马上按键盘上方的F12键,就能进入到快捷启动菜单。
2,进入到快捷启动菜单后,选择USB Storage Device这一项,中文意思是“U盘存储盘”,尤于版本不同可能会有所差别,有的可能直接是U盘的名称,总的来说,一般带有USB一类词汇的就是U盘,然后按Enter键,就能马上从U盘启动,当然,你得在开机前就要把U盘插上才可以。
如果想要从光盘启动,选择CD/DVD/CD-RW Drive这一项,然后按Enter键,就能马上从光盘启动,当然,也要先在光驱中放入系统光盘,这样,快捷启动方法就讲解完了。
戴尔主板bios设置方法二:
同样在开机进入到标志画面时,马上按下键盘左上角的F2键,就能进入到BIOS主界面,一般在标志画面出现时,在屏幕的右下方都会有进入BIOS按键提示,如果不记得或不知道,看一看就可以了。
刚进入BIOS时,默认的是Main这一项,这里主要是设置时间,和一些硬件的显示,我们不要动这里面的选项。
看了“戴尔主板bios设置方法”的内容的人还看:
1 dell电脑bios设置方法
2 戴尔bios设置图解教程
3 戴尔怎么进bios系统
4 Dell戴尔笔记本bios设置方法
5 戴尔bios怎么样设置和进入
6 戴尔BIOS设置从U盘启动的方法
7 常见bios设置图解教程
8 dell台式机怎么进入bios
9 戴尔bios怎么恢复
10 戴尔台式机U盘启动怎样设置
1、重新启动笔记本电脑,在电脑重启的时候,会出现戴尔笔记本标志,在这个时候一直不停地按F2键,就可以进去BIOS设置了:2、当进入BIOS设置之后,再按F2键,用键盘的左右键将光标移动到“Advanced-CATA Mode”选项上,然后按“Enter”键,再按键盘的上下方向键选择“ATA”,这是防止蓝屏;接下来就可以按照自己的需要进行设置了。
2 戴尔台式最新bios设置图解
1、开机出现电脑商家图标时,按住F2键进入BIOS界面。大多数电脑是按住F2键,有部分电脑品牌按F1或是其他。
2、按向下键,选择进入BIOS高级设置,然后回车即可。在BOIS界面中,方向键选择,回车键确定,ESC键返回。
3、先点开电源配置“Power Configuration”,看看里面的配置信息,这里总共有三项设置,先来了解第一项Power Management(电源管理),Power On By PS/2 Keyboard指键盘电源设置/开启/禁用。
4、在键盘密码“Keyboard Password”这里可以看到三项设置,Power On By Ps/2 Mouse指鼠标供电模式/启用/禁用,AC Power Loss指交流电源损耗/打开/关闭,Wake By PME指电源管理事件唤醒模式/启用/禁用,如需设置可以根据实际情况来更改。
3 戴尔笔记本电脑bios设置图解中文
戴尔品牌机bios引导设置的步骤如下:
一、准备工作
首先要准备一台 戴尔 电脑和BIOS的工具,准备好系统u盘进行安装系统。
二、dell进入bios的方法
1、现在插入u盘并开启Dell电脑。在电脑还没有完全进入桌面的时候点击F12启动菜单。启动之后会看到“USB Storage Device”选项,进行选择就可以,选择回车确认进入。
2、进入BIOS之后就会看到Main选项。进行时间设置,其他的设置不要动。然后我们使用方向键进行选择,看到Boot就选择回车确认。
3、当我们确认之后电脑就会开始进行bios了,我们就可以看到电脑在自动重装系统。如果不需要重装,只是想进行设置,那么直接移动方向键进行选择,进入设置,将设置的程序的顺序进行移动,设置完了之后直接按下f10就可以保存设置了,保存就可以退出了。
4、如果想要进行硬盘模式的设置就需要进入BIOS的主界面,找到“Advanced”选择它,这个选项的意思是高级设置。进入后选择“SATA Uperation”工作模式并回车确认。找到ATA并选择确定。这个设置是为了让我们的电脑系统兼容更加多的软件和程序。
5、最后一个步骤,就是对我们前面设置的全部内容进行保存和退出。我们在bios的界面里找到Exit退出选项。找到之后我们按下这个键的时候就会出现“Save & Exit Setup”,这个选项的意思就是退出和保存设置的意思。如果觉得麻烦可以直接按F10,这是一个快捷键,直接退出的。然后将U盘拔出来重启,bios的设置就完了。
4 戴尔台式机最新bios设置图解
戴尔台式机BIOS设置方法:一般设置U盘为第一启动项。
1、按DEL键进入bios主界面,选择 Advanced BIOS Features。
2、设置first boot device为USB-HDD(有的电脑估计没有这项,而是只有Removable Device这项,那就选第一启动项设置,选择启动设备为USB-HDD 。
3、有的BIOS不是这样,这就需要看启动列表选择了,几个启动方式如下:
1、CD-ROM(光盘启动)。
2USB-HDD。
3USH-ZIP。
4Hard
Disk。先使用上下键将光标调到2USB-HDD,再按PageUp键将2USB-HDD调到第一。
5、最后按(F10)保存退出重启即可。
5 戴尔笔记本电脑bios设置图解
设置方法一:传统进入法
在传统的台式电脑中,我们进入电脑Bios通常都是在电脑开机进入标志画面时,立即按键盘上的“Del键”即可进入bios设置。不过在戴尔笔记本中,进入bios设置的传统按键是“F2键”,具体方法如下。
1、开机或者重启戴尔电脑,当开机进入标志画面时,立即按键盘上的“F2键”即可进入戴尔笔记本bios设置
设置方法二:快捷键进入
通常我们要进入戴尔笔记本的bios设置,都是为了设置开机第一启动项,如果您需要使用光驱、或者U盘安装系统的话,可以直接使用快捷键进入,可以免去进入bios的复杂设置 *** 作。下面以戴尔笔记本设置U盘启动为例:
1、将制作好启动盘的U盘插入电脑USB接口,然后开机或者重启戴尔笔记本电脑,当开机进入标志画面时,立即按键盘上的“F12键”即可进入戴尔笔记本Boote Menu(启动项菜单),之后,这个里面就可以直接选择USB Storage Device(有的直接显示U盘名称)设备,之后即可从U盘启动了
6 戴尔最新笔记本bios设置图解
方法/步骤分步阅读
1
/6
开机时按F2键进入BIOS设置界面。
2
/6
在BIOS界面左侧找到Secure Boot目录,选择该目录下的Secure Boot Enable,然后选中右边的Disable项,最后在下面选择Apply应用即可。
3
/6
选择General-Boot Sequence目录进入,然后把右边的启动选项全部勾选,最后选择Legacy即可。
4
/6
选择General-Advanced Boot Options目录进入,然后把右边的选项全部勾选,最后选择Apply应用,再点击Exit退出即可。
5
/6
若在上述 *** 作中系统出现错误提醒就进入Restore Setting对话框,这是用来恢复之前设置的。
如果原本选中的是BIOS Default,就改选Custom User Setting;
如果原本选中的是Custom User Setting,就改选BIOS Default。
6
/6
最后插入启动U盘,重启Dell笔记本然后按F12进入快速启动项选择菜单,选择USB Storage Device启动就可以了。
总结
1
/1
1、开机按F2进入BIOS设置界面。
2、选择Secure Boot-Secure Boot Enable-Disable-Apply。
3、选择General-Boot Sequence,勾选启动项后选择Legacy。
4、插入启动U盘,重启按F12进入启动项选择菜单选中USB Storage Device启动即可。
7 戴尔台式电脑bios设置图解教程
1点击开始菜单上的重启选项,重启电脑。
2在重启时不停地按F2键。
3成功进入到bios系统。
8 戴尔台式电脑bios设置图解大全
dell笔记本怎么设置bios:
1、 首先给戴尔笔记本进行开机,在屏幕出现欢迎画面时迅速的按下F2键进入设置界面。
2、进入戴尔笔记本bios设置后,大家需要先将这个硬盘模式更改下。通常情况下dell笔记本默认的是AHCI模式。不过这样的模式一般装系统可能都会出现不认硬盘或者蓝屏的现象,那么为了保证万无一失,大家选择ATA,这个也就是常说的IDE模式。
大家在进入BIOS后,切换到Advanced(高级)选项,接着找到SATA MODE,然后大家用键盘 *** 作选择ATA,并且回车就行了。
3、 进行以上设置后,大家按F10键进行保存。d出对话框时,选择YES进行重启。
4、 重启后,大家按F12进入启动菜单界面。对于按哪个键进入启动菜单选项,一般在开机最开始都会有提示的。
当然,大家在更改了AHCI模式只有,也可以在BIOS里面进行设置启动菜单选项。进入启动菜单选项之后,大家就可以使用U盘重装系统了。
9 最新戴尔电脑bios设置图解
1、开机一直按F2进入BIOS,按F2进入BIOS界面,切换到切换到BOOT Sequence项,如果将boot list Opion引导模式选择为uefi。
2、注意:切换到system configuration项,如果硬盘模式是raid,将sata operatior硬盘模式改为ahci模式,否则有些U盘进入PE后找不到硬盘,改了后选择退出并保存BIOS。
5、插入制作好U盘启动盘,重启时不停的按下f12,打开快速引导菜单,选择识别的U盘启动回车从uefi模式U盘启动。
以XP系统为例,优化系统的方法如下:
禁用闲置的IDE通道:
右键点击“我的电脑-属性”,然后点击“硬件”接着点击“设备管理器”,在其中打开“IDEATA/PATA控制器”然后分别进入主要和次要IDE通道,选择“高级设置”,在这里找到“当前传送模式”为“不适用”的一项,将此项的“设备类型”设置为“无”。
优化视觉效果:
右键单击“我的电脑”--“属性”—“高级”,在“性能”栏中,点击“设置”--“视觉效果”,调整为最佳性能,或只保留一些必要的项目。
启动和故障恢复:
"我的电脑"--"属性"--"高级"--"启动和故障修复"中点击“设置”,去掉"将事件写入系统日志","发送管理警报","自动重新启动"选项;将"写入调试信息"设置为"无";点击"编辑",在d出记事本文件中:[OperatingSystems]timeout=30把30秒改为0秒。
禁用错误报告:
"我的电脑"--"属性”--"高级”--点"错误报告”,点选“禁用错误汇报”,勾选"但在发生严重错误时通知我”--确定。
设置系统还原:
单击“开始”--“所有程序”--“附件”--“系统工具”—“系统还原”,在系统还原界面,去掉“在所有驱动器上关闭系统工程还原”前边的勾,在“可用的驱动器”区中,选系统盘所在的分区,单击“设置”进入“系统还原设置”窗口,将“要使用的磁盘空间”调到5%或更小,“确定”返回,按上述方法将其它分区设禁用。
关闭自动更新:
关闭自动更新具体 *** 作为:右键单击“我的电脑”--“属性”--“自动更新”,在“通知设置”一栏选择“关闭自动更新。选出“我将手动更新计算机”一项。
关闭远程桌面
右键单击“我的电脑”--“属性”--“远程”,把“远程桌面”里的“允许用户远程连接到这台计算机”勾去掉。
禁用休眠功能
单击“开始”--“控制面板”--“电源管理”--“休眠”,将“启用休眠”前的勾去掉。
关闭“Internet时间同步”功能
依次单击“开始”--“控制面板”--“日期、时间、语言和区域选项”,然后单击“Internet时间”,取消“自动与Internet时间服务同步”前的勾。去除多余启动项。比如说你不用某某软件。比如说MSN。而你就挂在那不关就会使用CPU及内存。开始-MSCONFIG-启动。还有服务也是至关重要的。
戴尔的新版BIOS设置方法:
1、开机F2进入bios设置界面,找到Secure boot目录下面的Secure boot enable,然后在右边的Disable上选择,然后到下面选择Apply应用就可以了,如下图所示:
2、进入General目录,然后在下面找到Boot Sequence选项,在右边就是启动选项选项了,全都打勾起来,然后在下面选择Legacy,如下图所示:
3、进入Advanced boot options选项,在右边全部打勾,这里只有一个,如果有两个的就勾两个,总之是全部打勾,然后选择Apply应用,点Exit退出,如下图所示:
4、如果在上面 *** 作中出现错误的提醒就进入Restore settings,如果本来是选中Bios default的就换选Custom user settings,如果本来选择的是下面的就选上面,然后点ok继续上面的 *** 作,如下图所示:
5、插入启动U盘,电脑重启按F12进入后选择USB启动就OK了,如下图所示:
以上就是windows10戴尔新版bios设置教程,上面的设置步骤就是戴尔最新的bios设置步骤,可以跟着这个教程 *** 作。
、首先,开启戴尔电脑,并在重启的过程中,按下键盘上的“F2”,进入bios。2、然后把bios界面切换到startup选项:
3、然后将光标指向第一个选项,回车进入:
4、然后在其中将usb key项移动到最上面:
5、将光标定位到save and exit上,点击回车:
6、在出现的对话框中,选择是。并点击回车结束 *** 作。到此,戴尔电脑设置U盘启动的具体 *** 作流程就已经结束了。
7、重启DELL电脑,当出现logo界面的时候,按下F12启动热键打开Boot Menu。
8、选择USB Storage Device回车,就可以进入PE界面。
2 戴尔bios启动项设置
Dell电脑bios设置硬盘为第一启动项的方法如下:
1、计算机开机,按F12进入bios设置;
2、选择Security选项卡,选择“Secure Boot”,按Enter进入;
3、将Secure Boot的值设为“Disabled”,按esc返回;
4、选择“Startup”选项卡,将“UEFI/Legacy Boot”设置为"Both",设置之后,会d出UEFI/Legacy Boot Priority项,将其值设置为“Legacy First”;
5、选择boot项,回车进入;
6、用+键或-键,把硬盘启动项移到最上面第一项,即为第一启动;
7、按F10,输入y,回车后保存并且退出即可。
3 戴尔bios启动设置方法教程
dell进入bios的方法
1、现在插入u盘并开启Dell电脑。在电脑还没有完全进入桌面的时候点击F12启动菜单。启动之后会看到“USB Storage Device”选项,进行选择就可以,选择回车确认进入。
2、进入BIOS之后就会看到Main选项。进行时间设置,其他的设置不要动。然后我们使用方向键进行选择,看到Boot就选择回车确认。
3、当我们确认之后电脑就会开始进行bios了,我们就可以看到电脑在自动重装系统。如果不需要重装,只是想进行设置,那么直接移动方向键进行选择,进入设置,将设置的程序的顺序进行移动,设置完了之后直接按下f10就可以保存设置了,保存就可以退出了。
4、如果想要进行硬盘模式的设置就需要进入BIOS的主界面,找到“Advanced”选择它,这个选项的意思是高级设置。进入后选择“SATA Uperation”工作模式并回车确认。
欢迎分享,转载请注明来源:内存溢出

 微信扫一扫
微信扫一扫
 支付宝扫一扫
支付宝扫一扫
评论列表(0条)