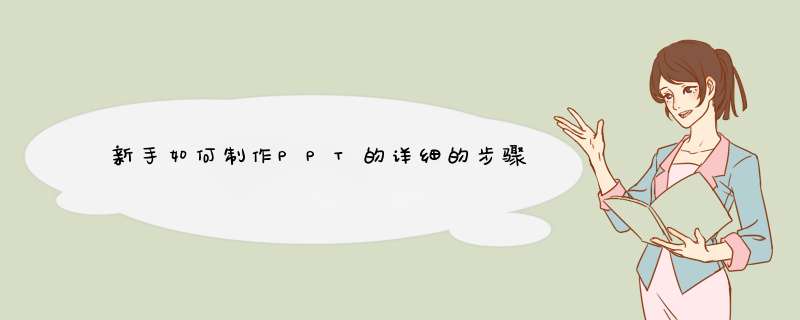
在打开的PPT文档中,右击任意PPT幻灯片页面的空白处,选择“设置背景格式”;或者单击“设计”选项卡,选择右边的“背景样式”中的“设置背景格式”也可以:
在d出的“设置背景格式”窗口中,选择左侧的“填充”,就可以看到有“纯色填充”,“渐变填充”,“或纹理填充”,“图案填充”四种填充模式,在PPT幻灯片中不仅可以插入自己喜爱的背景,而且还可以将PPT背景设为纯色或渐变色。
插入漂亮的背景:选择“或纹理填充”,在“插入自”有两个按钮,一个是自“文件”,可选择来本机电脑存备的PPT背景,一个是自“剪切画”,可搜索来自“office”提供的背景,需联网哦:
单击“文件”按钮,d出对话框“插入”,选择的存放路径,选择后按“插入”即可插入你准备好的PPT背景;
之后回到“设置背景格式”窗口中,之前的步骤只是为本张幻灯片插入了PPT背景,如果想要全部幻灯片应用同张PPT背景,就单击“设置背景格式”窗口中右下角的“全部应用”按钮。
在版本中,“设置背景格式”窗口有“更正”,“效果”以及“艺术效果”三种修改美化PPT背景的效果,能调整的亮度对比度或者更改颜色饱和度、色调、重新着色或者实现线条图、影印、蜡笔平滑等效果,看个人需要自由发挥啦:
今天我们用动画的形式介绍在Powerpoint演示文稿中设置字幕式动画的方法和技巧。我们经常看到一些课件在播放过程中,一些字符从左向右(从下向上)滚动出现,这种效果在PowerPoint中可以用“字幕式”动画来实现。
1、将字符输入到一个文本框中。
2、选中文本框,单击“自定义动画”任务窗格中的“添加动画”按钮,在随后d出的快捷菜单中,展开“进入”下面的级联菜单,选中“字幕式”动画选项就行了。
注意:如果“字幕式”动画选项不在“进入”级联菜单中,可以选择其中的“其他动画”选项来设置。
具体 *** 作的动画演示过程如下
一套完整的PPT文件一般包含:片头、动画、PPT封面、前言、目录、过渡页、图表页、页、文字页、封底、片尾动画等;所采用的素材有:文字、、图表、动画、声音、影片等;国际领先的PPT设计公司有:themegallery、poweredtemplates、presentationload等。
中国的PPT应用水平逐步提高,应用领域越来越广;PPT正成为人们工作生活的重要组成部分,在工作汇报、企业宣传、产品推介、婚礼庆典、项目竞标、管理咨询、教育培训等领域占着举足轻重的地位。
相册制作
⒈启动ppt,新建一个空白演示文稿。依次单击“插入”菜单中的“”,选择“新建相册”命令,d出“相册”对话框。
⒉相册的可以选择磁盘中的文件(单击“文件/磁盘”按钮),同时也可以选择来自扫描仪和数码相机等外设中的(单击“扫描仪/照相机”按钮)。通常情况下,我们单击“文件/磁盘”按钮选择磁盘中已有的文件。
ppt在d出的选择插入文件的对话框中可按住shift键(连续的)或Ctrl键(不连续的)选择文件,选好后单击“插入”按钮返回相册对话框。如果需要选择其他文件夹中的文件可再次单击该按钮加入。
⒊所有被选择插入的文件都出现在相册对话框的“相册中的”文件列表中,单击名称可在预览框中看到相应的效果。单击文件列表下方的“↑”、“↓”按钮可改变出现的先后顺序,单击[删除]按钮可删除被加入的文件。
通过“预览”框下方的提供的六个按钮,我们还可以旋转选中的,改变的亮度和对比度等。
⒋接下来我们来看看相册的版式设计。单击“版式”右侧的下拉列表,我们可以指定每张幻灯片中的数量和是否显示标题。单击“相框形状”右侧的下拉列表可以为相册中的每一个指定相框的形状,但功能必须在“版式”不使用“适应幻灯片尺寸”选项时才有效。
假设我们可以选择“圆角矩形”,这可是需要用专业图像工具才能达到的效果。最后还可以为幻灯片指定一个合适的模板,单击“设计模式”框右侧的[浏览]按钮即可进行相应的设置。
在制作过程中还有一个技巧,如果你的文件的文件名能适当地反映的内容,可勾选对话框中的“标题在所有下面”复选项,相册生成后会看到下面会自动加上文字说明(即为该的文件名),该功能也只有在“版式”不使用“适应幻灯片尺寸”选项时才有效。
以上 *** 作完成之后,单击对话框中的[创建]按钮,ppt就自动生成了一个电子相册。
到此,一个简单的电子相册已经生成了。当然了,如果需要进一步地对相册效果进行美化,我们还可以对幻灯片辅以一些文字说明,设置背景音乐、过渡效果和切换效果。
相信大家看完本文后,能自己亲自动手,制作一个更精美的个性化的电子相册。制作完成后,记得将你的相册打包或刻录成光盘,送你的亲朋好友一起欣赏哦。
设置按钮
在PPT演示文稿中经常要用到链接功能,我们可以用“动作按钮”功能来实现。下面,我们建立一个“课堂练习”按钮,链接到第十七张幻灯片上。
⒈执行“幻灯片放映动画按钮自定义”命令。
⒉在幻灯片中拖拉出一个按钮来,此时系统自动d出“动作设置”对话框。
⒊然后选中“超链接到”选项,然后单击其右侧的下拉按钮,在随后d出的下拉列表中,选择“幻灯片”选项,打开“超链接到幻灯片”对话框,选中第十七张幻灯片,确定返回。
⒋右击按钮,在随后d出的快捷菜单中,选择“添加文本”选项,再输入文本(如“课堂练习”)。
⒌设置好文本的字号、字体等,调整好按钮大小,并将其定位在合适的位置上即可。
文稿合并
PPT文档是经常使用的一种演示文稿,公司的很多活动都会使用到,其格式较为特殊,由于其中往往插入很多图形以及添加一些动画效果,因此要比较两篇演示文稿的不同,的确有点麻烦,而利用PowerPoint的比较合并演示文稿功能。
不仅仅能够比较出两个文稿文字、图形的改动情况,而且能够将动画的改变情况查找出来,从而能够对自己演示文稿的变化情况了如指掌。在 *** 作上,PowerPoint的比较合并演示文稿功能与Word的 *** 作有较大不同。
启动Microsoft Office PowerPoint,打开演示文稿,比如:产品介绍PPT,执行“工具→比较并合并演示文稿”命令,在d出的对话框中选择要比较的其他演示文稿,如产品介绍(修改)PPT,单击“合并”按钮。
随之,往往会d出一个关于“一个或多个演示文稿未使用‘文件’菜单上的‘邮件收件人(审阅)’命令发送”提示框,这里直接单击“继续”按钮即可。
在打开的源演示文稿中的右侧会显示一个“修订”任务窗格,在其中会将对每张幻灯片的修改情况列举出来,单击“幻灯片更改”列表框中的某个修改 *** 作,即可在幻灯片中直接看到其更改具体 *** 作,如果需要接受更改 *** 作的某个具体步骤。
只要选中相应 *** 作前面的复选框即可,如删除“卡“字。与在Word中类似,在比较合并PPT文档时,在工具栏上也会出现一个“修订”工具按钮,从其中可以查看审阅人以及进行是否接受修改等 *** 作。
设置程序
用户可以在幻灯片放映的过程中打开任何其他程序,例如Microsoft Excel或Internet Explorer。而且程序是在Microsoft office PowerPoint外部打开的,不会嵌入演示文稿中。具体方法是:
首先在幻灯片中,选择用于打开程序的文本或对象,执行“幻灯片放映”菜单中的“动作设置”命令。如果用户想要在幻灯片放映过程中通过单击选定对象的方法来打开程序,请使用“单击鼠标”选项卡;如果希望在鼠标移过对象时打开程序,请单击“鼠标移过”选项卡。
在其中单击“运行程序”,再键入路径或单击“浏览”查找要打开的程序。完成以后单击“确定”关闭对话框。
以上内容来源:百度百科-Microsoft Office PowerPoint
ppt动态小人的制作:
1、先画一个小人,然后全部选中,鼠标右键选择组合——组合;
2、选中小人,点动画菜单——自定义动画;
3、点添加效果——进入——d跳。
要将PowerPoint文件中的某一个幻灯片添加到图形编辑软件中去,通过PowerPoint的普通编辑窗口“全选→复制”后再粘贴的办法是无法实现的,因为这样的转换办法在其他软件中不能将背景即母板图像粘贴过来。解决的办法有三种:
1通过普通视图
如果你的普通视图默认效果包括了缩略图,直接用右键点击要转换幻灯片的缩略图,在快捷菜单中选择“复制”,然后打开图形编辑软件粘贴即可。
2通过备注页视图
如果你的普通视图默认效果不包括缩略图,可以通过备注页视图来转换。先通过滚动条在编辑窗口中显示要转换的幻灯片,然后点击“视图”菜单下的“备注页”,在备注页视图中选中该幻灯片的缩略图,执行1中的 *** 作即可。
3通过幻灯片浏览视图
如果要转换多幅幻灯片,而且你的普通视图默认效果不包括缩略图,可以通过灯片浏览视图来转换。点击“视图”菜单下的“幻灯片浏览”,在幻灯片浏览视图中选中一个需要转换的幻灯片的缩略图,执行1中的 *** 作即可,多次执行重复 *** 作可以快速地将多个幻灯片转换为。
字幕式片头制作(图)
和电视剧中,制作者们喜欢挑选片中精彩镜头放在片头,在屏幕上拉动出现,起到吸引观众的目的;片尾则通常用移动字幕的形式给出演员、制作者等的姓名及相关资料。
其实,我们在用PowerPoint制作演示文稿时,利用好它的动画设置,也可以制作出字幕式片头片尾来。
以拉动式片头的制作为例
1、准备好用于制作拉动式动态片头的,并用图像处理软件进行适当的修饰。
2、启动PowerPoint2002,打开需要制作这种片头的演示文稿,选中第一张幻灯片,执行“插入→新幻灯片”命令(直接按“Enter”键或按“Ctrl+M”组合键),插入一张空白的幻灯片,用于制作这种片头。
3、在上述空白幻灯片中,执行“插入→→来自文件”命令,打开“插入”对话框(如图一)定位到所在的文件夹,选中第一张后,按“插入”按钮将插入到幻灯片中。
4、选中上述插入的,执行“幻灯片放映→自定义动画”命令,展开“自定义动画片”任务窗格(如图二)。
单击“添加效果”右侧的下拉按钮,在随后出现的下拉列表中,展开“进入”下面的级联菜单,选中其中的“其他效果”选项,打开“添加进入效果”对话框(如图三),再选中其中的“缓慢进入”选项,“确定”返回。
5、按“任务窗格”中“方向”右侧的下拉按钮,在随后出现的下拉列表中,选择“自右侧”选项;再按“速度”右侧的下拉按钮,在随后出现的下拉列表中,选择“非常慢”选项(参见图二)。
6、调整至合适大小,并将其定位到“工作区”左侧边缘外(如图四)。
7、重复上述3—6步的 *** 作,将第二张插入其中,并完成相应的设置。
8、在“任务窗格”中双击第二张的动画设置选项,打开“缓慢进入”对话框(如图五),
切换到“计时”标签下,按“开始”右侧的下拉按钮,在随后出现的下拉列表中,选择“之后”选项,并将下面的“延迟”选项设置为“0”。
注意:具体延迟时间,请根据实际需要设置。
PowerPoint技巧大集合
在阅读本文之前,你可能已经使用了很长时间的MicrosoftPowerPoint,你能够自己创建演示文稿并把它们有效地组织到一起,甚至还能帮助那些初学者。但PowerPoint还有一些不太为人所知的功能,这些功能可以帮助你提高工作效率并制作出更漂亮的演示文稿。本文介绍的15个专业技巧能够让你像专家一样使用PowerPoint。
2009-5-1913:08回复
湖师小狼
6位粉丝
六个方便的键盘快捷方式
通常情况下,你可以利用屏幕左下角的视图按钮在几种不同的视图状态(普通视图、幻灯片浏览视图、幻灯片放映)之间进行快速切换。但你恐怕不知道使用键盘与视图按钮相配合还可以获得完全不同的效果。
例如,当你点击“普通视图”按钮时如果按下Shift键就可以切换到“幻灯片母版视图”;再点击一次“普通视图”按钮(不按Shift键)则可以切换回来。而如果点击“幻灯片浏览视图”按钮时按下Shift键就可以切换到“讲义母版视图”。
另外,你还能让PowerPoint在屏幕的左上角显示幻灯片的缩略图,这样就能在编辑的时候预览得到的结果。为了实现这个效果,你需要进入“普通视图”,然后选择第一个想要显示的幻灯片。按住Ctrl键并点击“幻灯片放映”按钮。你可以点击幻灯片缩略图进行换片,就像进行全屏幕幻灯片放映时一样。
如果想得到更多的选项,可以按住Ctrl-Shift键然后再按各种不同的视图按钮:Ctrl-Shift-“普通视图”按钮会关闭左侧的标记区和备注页,并把幻灯片扩充到可用的空间。Ctrl-Shift-“幻灯片浏览视图”按钮则可以把演示文稿显示为大纲模式;Ctrl-Shift-“幻灯片放映”按钮会打开一个“设置放映方式”对话框。
使用动画效果
采用带有动画效果的幻灯片对象可以让你的演示文稿更加生动活泼,还可以控制信息演示流程并重点突出最关键的数据。动画效果通常有两种实现办法:按照一定的顺序依次显示对象或者使用运动画面。你可以对整个幻灯片、某个画面或者某个幻灯片对象(包括文本框、图表、艺术字和图画等)应用动画效果。不过你应该记住一条原则,那就是动画效果不能用得太多,而应该让它起到画龙点睛的作用;太多的闪烁和运动画面会让观众注意力分散甚至感到烦躁。
如果你想对一张或几张幻灯片使用动画效果,就从菜单中选择“幻灯片放映”“动画方案”。你可以看到一系列预定义好的可应用于所选幻灯片的动画效果,如果你已经勾选了“自动预览”复选框,只需点击每个效果名称就能看到预览的动画效果。
如果想对某个幻灯片对象应用动画效果,就选定该对象然后从菜单中选择“幻灯片放映”“自定义动画”。在“自定义动画”的任务窗格中点击“添加效果”按钮,然后从d出的“进入”子菜单中选择你想要的效果。如果想得到更多的选择,你可以点击子菜单中的“其他效果”项,它会打开一个“添加进入效果”的对话框。勾选“预览效果”复选框,然后点击各种效果查看其具体表现形式。如果你找到一个想要的效果,就点击“确定”按钮关闭该对话框。
重复这些步骤直到所有你想要使用动画的幻灯片对象都获得满意的动画效果。当你这样做的时候,会发现在幻灯片对象旁边多出了几个数字标记,这些标记被用来指示动画的顺序。另外,这些幻灯片对象还会出现在“自定义动画”任务窗格的动画列表中。如果你想改变动画的显示顺序,就选中某个动画然后点击“重新排序”两侧的方向箭头;你还可以在列表中选择一项动画,然后按“删除”按钮来删除它。
绘制路径
PowerPoint中还提供了一种相当精彩的动画功能,它允许你在一幅幻灯片中为某个对象指定一条移动路线,这在PowerPoint中被称为“动作路径”。使用“动作路径”能够为你的演示文稿增加非常有趣的效果。例如,你可以让一个幻灯片对象跳动着把观众的眼光引向所要突出的重点。
为了方便你进行设计,PowerPoint中包含了相当多的预定义动作路径。如果想要指定一条动作路径,选中某个对象,然后从菜单中选择“幻灯片放映”“自定义动画”。在“自定义动画”任务窗格中点击“添加效果”按钮。在下拉列表中选择“动作路径”然后再选择一种预定义的动作路径,比如“对角线向右上”或者“对角线向右下”。如果你不喜欢子菜单中列出的六种预置路径,还可以选择“更多动作路径”来打开“添加动作路径”对话框。确保“预览效果”复选框被选中,然后点击不同的路径效果进行预览。当你找到比较满意的方案,就选择它并按“确定”按钮。用powerpoint软件就可以。利用word另存为就可以了,格式为pdf你这问题也太宽了吧?看教程吧你
打开PPT文档,选中幻灯片,点击插入,选择,在对话框中选择GIF图,点击插入即可,点击右下角幻灯片放映,即可看到动态的;或者点击插入,选择联机,在搜索框搜索GIF图,点击插入即可。又称作正片,是一种底片或菲林。常见的规格有135和120两种。通常是彩色,但特殊目的也有黑白的正片。也可用来印相或放大相片。现在通常说的幻灯片多指电子幻灯片(演示文稿)。
slidefilm(物理性的)幻灯片教学的时候经常用投影机观看的一幅幅照片。这种幻灯片多半是用透明正片装进放映机放映,照相相片称作照相幻灯片,彩色照片称作彩色幻灯片,黑白不存在反转片,所以要从负片晒成正片,几乎都是用彩色反转片进行拍摄,主流是用35毫米大小,一片一片地装填。成卷的幻灯片叫做长条幻灯片。
欢迎分享,转载请注明来源:内存溢出

 微信扫一扫
微信扫一扫
 支付宝扫一扫
支付宝扫一扫
评论列表(0条)