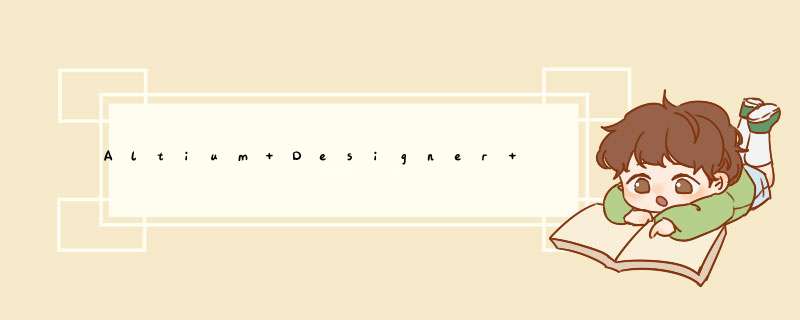
2.1.1 系统配置要求
AlTIum公司推荐的系统要求:
1、Windows 10(仅限64位)英特尔酷睿i7处理器或等同产品,尽管不推荐使用,但是仍支持Windows 7 SP1(仅64位版)和Windows 8(仅64位版);
2、16GB随机存储内存;
3、10GB硬盘空间(安装+用户文件);
4、固态硬盘;
5、高性能显卡(支持DirectX 10或以上版本),如GeForce GTX 1060、Radeon RX 470;
6、分辨率为2560x1440(或更好)的双显示器;
7、用于3D PCB设计的3D鼠标,如 Space Navigator;
8、Adobe Reader(用于3D PDF查看的XI或以上版本)。
最低系统要求:
1、Windows 8(仅限64位)或Windows 10(仅限64位)英特尔酷睿i5处理器或等同产品,尽管不推荐使用,但是仍支持Windows 7 SP1(仅64位版);
2、4GB随机存储内存;
3、10GB硬盘空间(安装+用户文件);
4、显卡(支持DirectX 10或更好版本),如GeForce 200系列、Radeon HD 5000系列、Intel HD 4600;
5、最低分辨率为1680x1050(宽屏)或1600x1200(4:3)的显示器;
6、Adobe Reader(用于3D PDF查看的XI版本或更新)。
2.1.2 AlTIum Designer 21的安装
AlTIum Designer 21的安装步骤与之前版本的安装基本一致,不同的是,安装程序包在安装的时候提供了更丰富的安装选项,考虑读者自己的需求可以选择性地安装。
(1)下载AlTIum Designer 21的安装包,打开安装包目录,双击“AltiumDesigner21Setup”安装应用程序图标,安装程序启动,稍后出现如图2-1所示的Altium Designer 21安装向导对话框。
(2)单击该安装向导对话框中的“Next”按钮,显示如图2-2所示的“License Agreement”注册协议对话框。安装语言可以选择英文、中文及日文。
图2-1 Altium Designer 21安装向导对话框
图2-2 注册协议对话框
(3)继续单击注册协议对话框中的“Next”按钮,显示如图2-3所示的安装功能选择对话框,选择需要安装的功能。一般选择安装“PCB Design”和“ImportersExporters”两项即可。
(4)继续单击安装功能选择对话框中的“Next”按钮,显示如图2-4所示的选择安装路径对话框,选择安装路径和共享文件路径。推荐使用默认设置的路径。
小助手提示:可选项不安装可以节省一定的安装空间哦!
图2-3 安装功能选择对话框
图2-4 选择安装路径对话框
(5)确认安装信息无误后,继续单击选择安装路径对话框中的“Next”按钮,安装开始,等待5~10分钟(如图2-5中左图所示),安装即可完成。有些用户电脑应配置要求,会自动安装“Microsoft NET4.6.1”插件。安装之后重启电脑会出现如图2-5中右图所示的安装完成界面,表示安装成功。
图2-5 安装过程及安装完成界面
审核编辑:汤梓红
欢迎分享,转载请注明来源:内存溢出

 微信扫一扫
微信扫一扫
 支付宝扫一扫
支付宝扫一扫
评论列表(0条)