
CorelDraw能够处理矢量图,利用CorelDraw输出的图片质量更佳。摸索了一下从CorelDraw向AlTIumDesigner导入图片的步骤,总结如下:
1、用CorelDraw打开一个矢量图(附件中示例),如下图所示。
图1 原始示例 图2 反白效果
2、想对其做反白处理,所以将其线条和填充变为白色,同时添加一个黑色填充的矩形框,并将其移到放在底层,得到的效果如图2所示。
3、选择文件,导出bmp格式,选择黑白模式,其他参数根据情况设置,如图3所示。
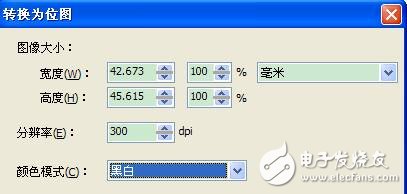
图3 CorelDraw输出位图参数设置
4、打开AlTIumDesigner,选择左上角DXP-》运行脚本,然后浏览找到PCBLogoCreator.PRJSCR,效果如图4所示。
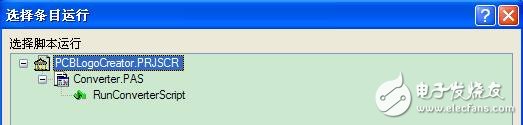
图4 脚本对话框
5、双击最下面的Runconverter,d出图5所示的对话框,通过load找到前面生成的bmp文件,合理设置Scaling Factor,得到合适的图形大小(Image Size)。选择board Layer为Top Overlayer即可。
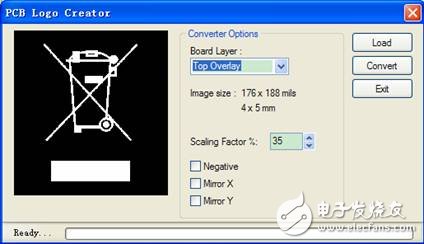
图5 PCB Logo Creator对话框
6、点击Convert就可进行转换。倘若bmp图片较大,则转换时间会较长。转换后的效果如图6所示。

图6 转换后效果
欢迎分享,转载请注明来源:内存溢出

 微信扫一扫
微信扫一扫
 支付宝扫一扫
支付宝扫一扫
评论列表(0条)