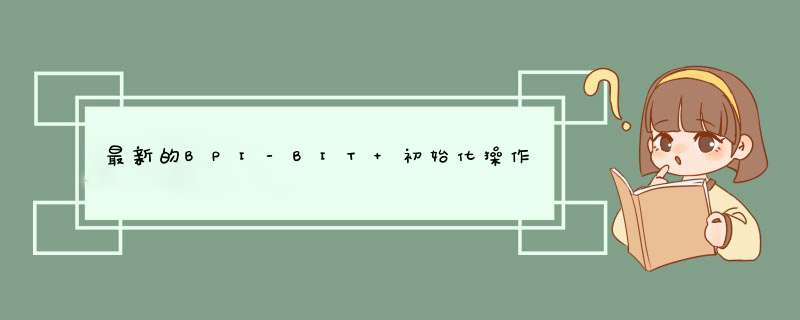
很荣幸能获得这次bpi:bit的体验机会,感谢比派科技。昨天才公布的结果今天就收到了板子,速度可谓是非常快,这就是所谓的深圳速度吧,哈哈……板子的整体资源如下图所示:
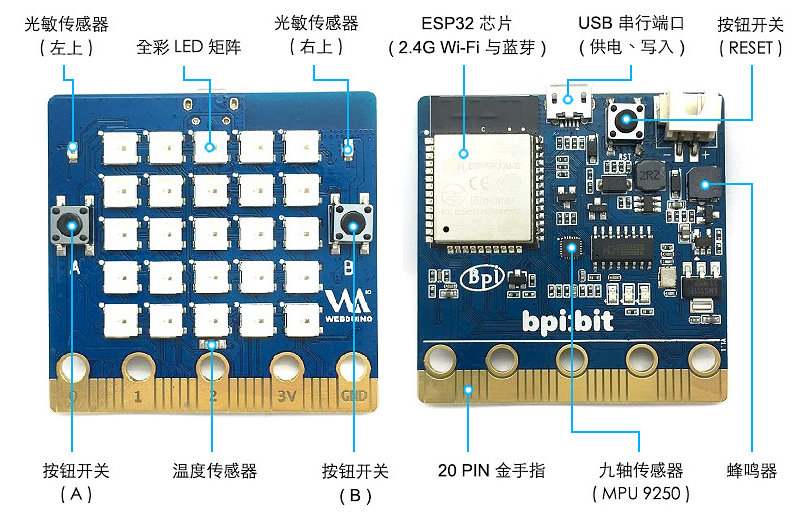
第一次接触这种编程方式的板子,拿到板子的那一刻也是非常的兴奋,在处理完手头上的工作之后就迫不及待的想要来测试一下。从官网https://www.webduino.com.cn/site/zh_cn/tutorials.html找到了教学文件,按照教程的提示,首先对Webduino Bit进行初始化设定。
首先,找到了一条安卓手机的数据线,给Webduino Bit板子通电,看到板子上依次显示了6、6、4、8四个数字,然后所有LED全部红灯闪烁。
接下来,我们需要对开发板进行联机 *** 作,在PC网络管理中,我们搜索到了“bit6648”的网络:
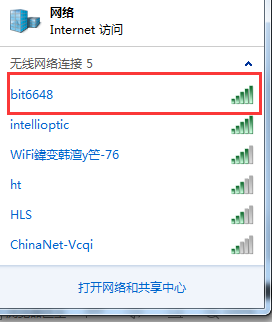
然后输入默认密码“12345678”进行连接:
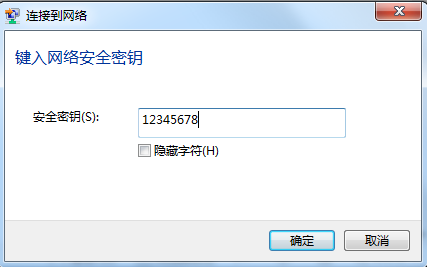
但是,在输入密码后一直连接不上,显示“网络安全密匙不匹配”:
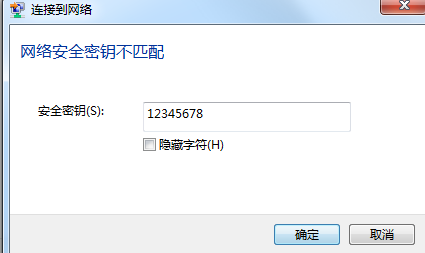
刚开始以为是电脑无线网卡的问题,后面又换了一台笔记本连接,还是一样的问题,无奈之下只能寻求厂家技术支持。
一开始,厂家技术说的是让我“同时按住A键和RST键,重置bit板的默认信息,然后再进行连接”,我根据技术的提示, *** 作了一遍之后,发现还是连不上,于是只能再次寻求帮助。后面技术说“因为不确定我手上的bit板式哪个版本的固件,让我拔掉USB电源,再按住A键,重新再插上USB电源。”在这一番 *** 作之后,板子上依次显示的0、0、0、0,然后红灯全闪烁。然后再PC无线网络管理界面出现了名为“bit0000”的无线网络名:
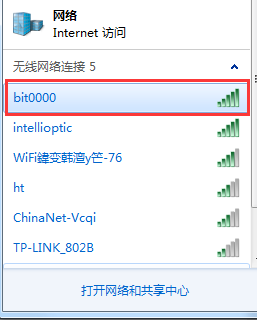
再次输入密码“12345678”后,终于成功连上了:
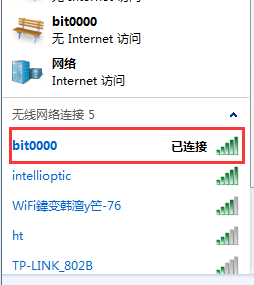
接下来,就可以来重新设定WIFI账号密码与显示名称了,打开浏览器在网址列输入“192.168.4.1”联机到bit开发板的设定画面,如下图所示:
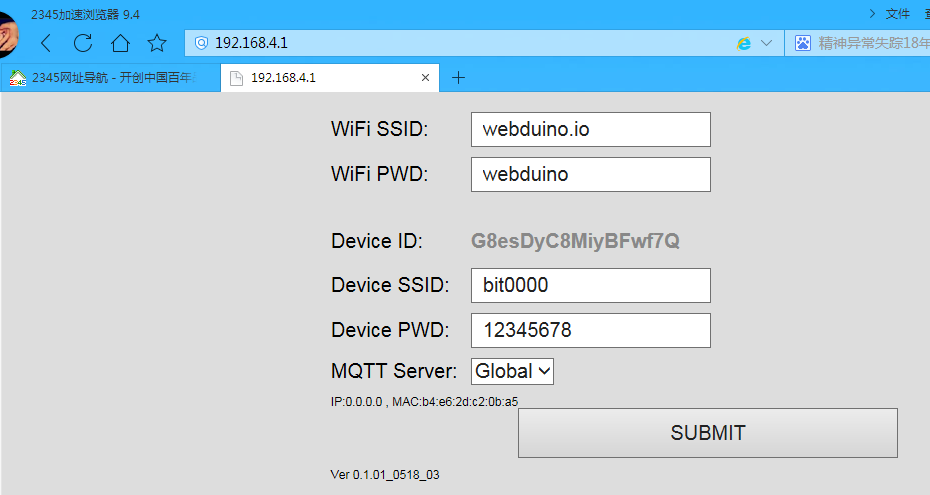
如上图所示,包含了以下几种设定:
l WIFI SSID:开发板需要连接的无线网络名称;
l WIFI PWD:开发板需要连接的无线网络的密码;
l Device ID:bit出厂时配发的唯一ID,不会重复,亦无法修改;
l Device SSID、PWD:装置在WIFI搜寻中所显示的名称和密码,若不填写会自动产生ID以及默认密码12345678(厂家提示:尚未OTA远程更新前请勿修改);
l MQTT Server:开发板需要连接的服务器,默认Global,如果在中国地区请选择China.
根据实际情况,做了如下设定(因为笔者这里的WIFI名是:Always,密码是:123456789A,所以就这样设置了):
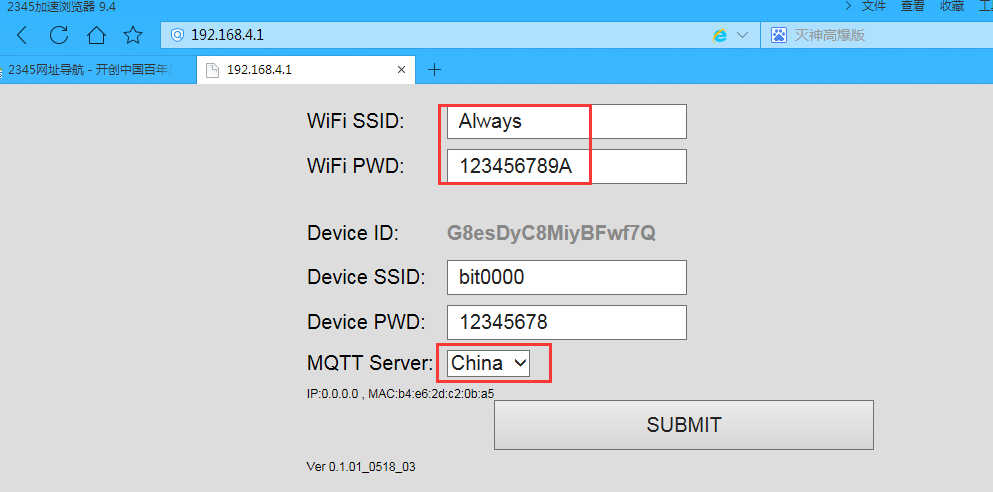
然后点击“SUBMIT”按钮,提交后出现如下界面,表示我们设定成功了:
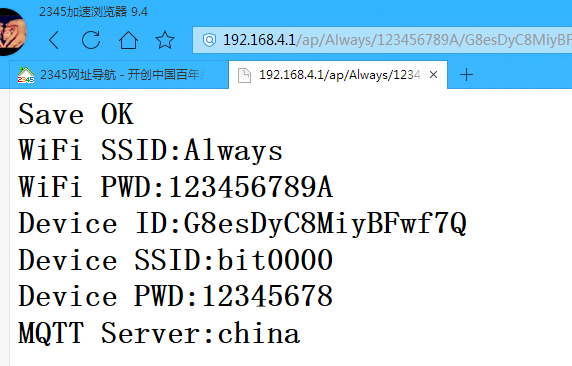
此时,bit开发板会重启并闪烁红灯,当红灯熄灭,且绿灯亮起一次之后,表示bit开发板已经成功连上环境内的WIFI。(若红灯持续闪烁或恒亮,请移除电源,重复 *** 作前面步骤)。成功连接后,我们也可以在WIFI设备管理界面看到有新的小伙伴加入了(笔者这里用的是猎豹WIFI,如是用路由器或者其他设备,可能界面不一样)。
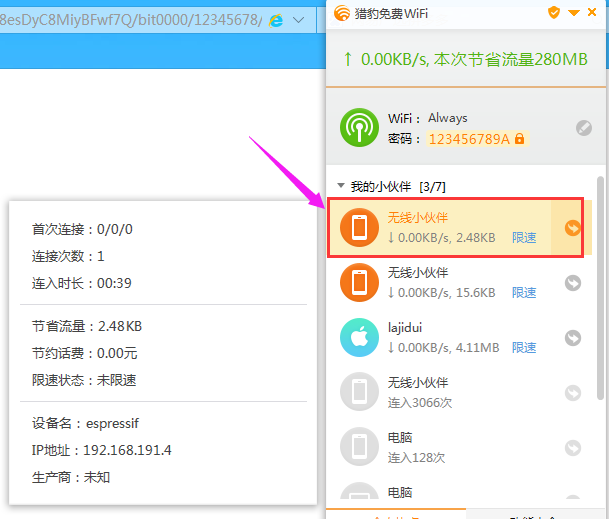
接下来,我们可以对bit开发板进行固件更新,根据官方手册,我们按步骤进行如下 *** 作:
1. 拔掉USB线,给bit开发板断电。
2. 插上USB线,给bit开发板上电。
3. 在bit开发板LED等显示白色数字的时候,按住按钮A。
4. 按住按钮A不放,直到开发板闪完红灯、绿灯熄灭后,此时会再听到蜂鸣器发出轻微的一个声响,再放开按钮A。
5. 完成后会看到开发板的点矩阵,由第一颗灯开始亮蓝灯,表示开始进行更新,当蓝灯全部亮起接着熄灭后,表示更新完成。
6. 更新完成后开发板会闪红灯自动进行联机,联机成功后会亮绿灯,然后绿灯再熄灭,当OTA远程更新完成后,可以看到一开始显示开发板号码的白灯,依次显示了bit0000字样,并呈现流水灯的效果。此时如果想改Device的SSID显示名称,就可以透过WIFI联机开发板,由192.168.4.1进行修改,而在设定画面的最下方,也会看到开发板的版本号,变成了Ver 0.1.07_0801_01:
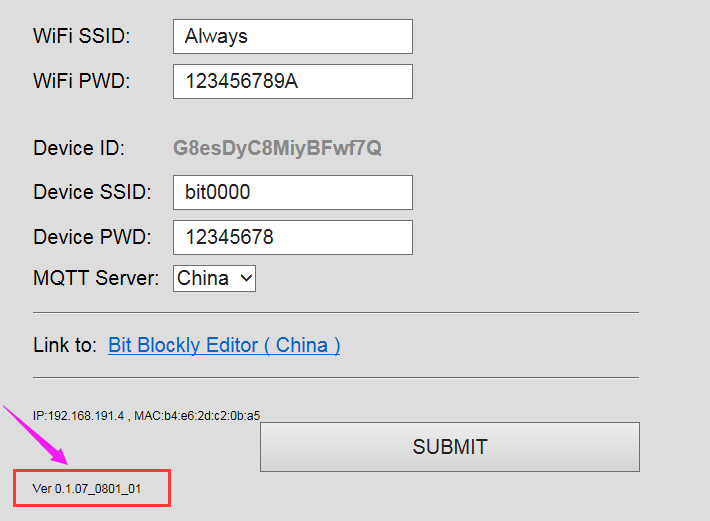
接下来,我们就可以来在线体验一下bit开发板了。在官网主页(https://webduino.com.cn/site/zh_cn/tutorials.html)找到“在线体验”点击进入该界面。
在这个“在线体验”界面,我们随意下载一个例程(以“实时绘制图案”例程为例):
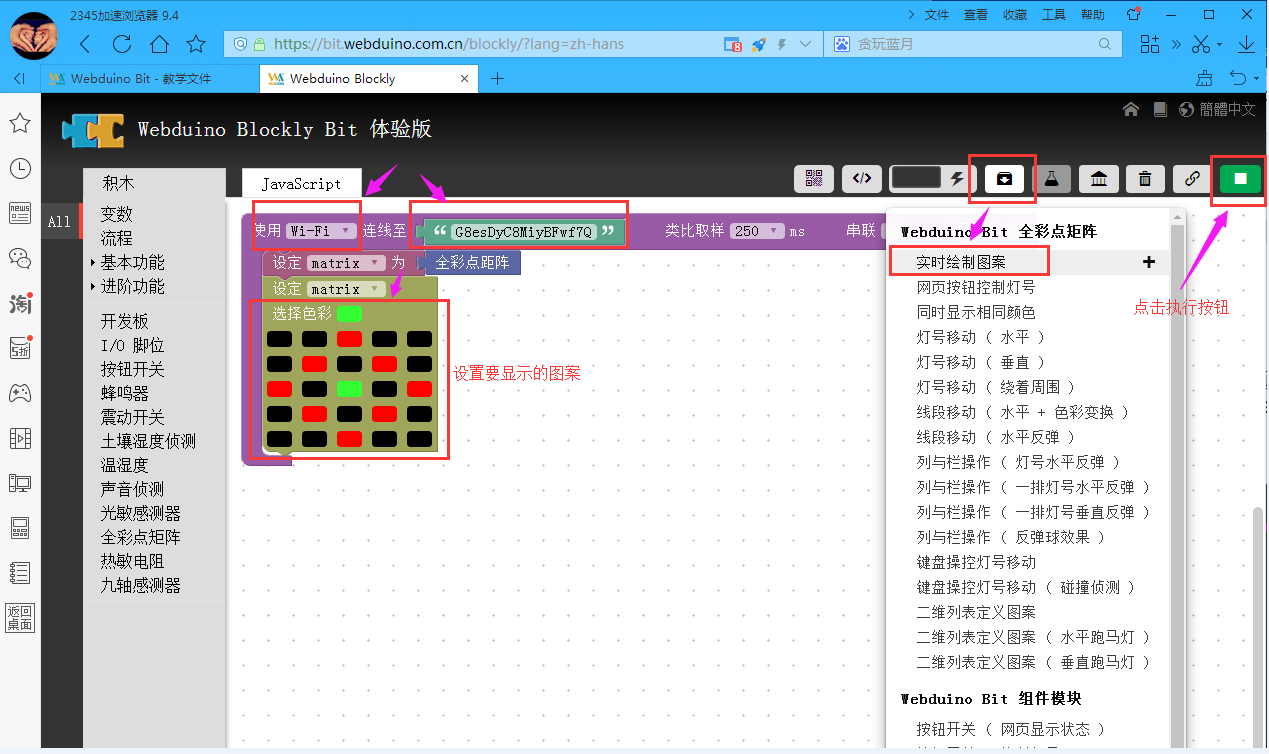
我们选择使用“WIFI”连接,在开发板的空积木内填入开发板的Device ID,配置好我们需要显示的图案,然后点击“执行按钮”,我们可以看到,bit开发板上成功的显示出了我们设定好的图案:
如果是手上没有bit开发板的小伙伴们也同样可以用“模拟器”来愉快的玩耍,按照如下配置,打开模拟器即可(在模拟器界面中,我们可以看到bit开发板的Device ID为1234,所以我们这里需要填写1234):
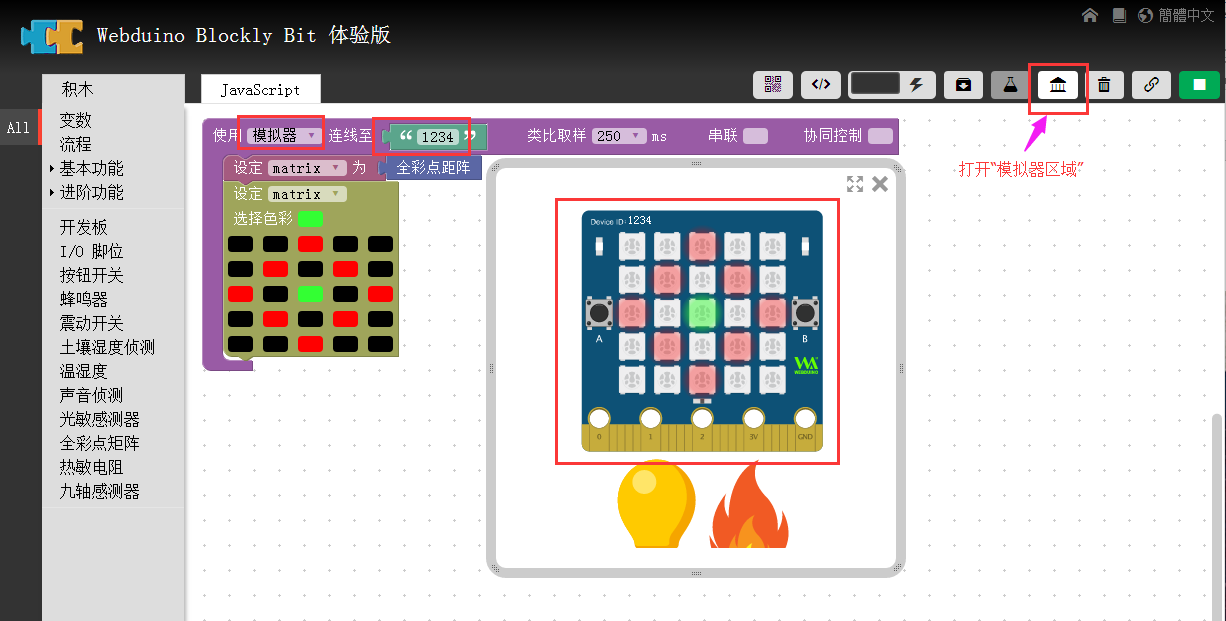
欢迎分享,转载请注明来源:内存溢出

 微信扫一扫
微信扫一扫
 支付宝扫一扫
支付宝扫一扫
评论列表(0条)