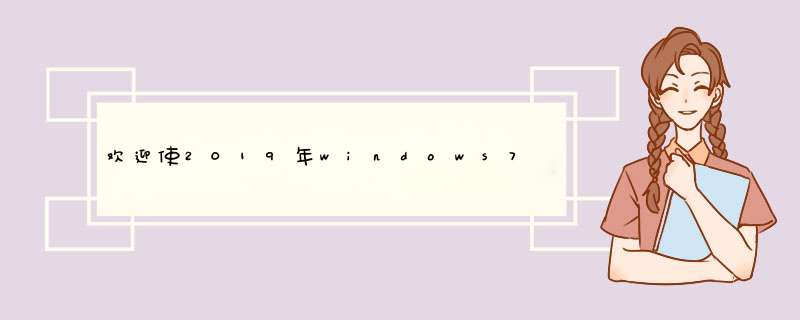
2019年windows7x32系统下
vscode编译器gcc编译调试c语言程序
版本: 1.29.1 (user setup)
提交:.*******************
日期: 2018-11-15T19:11:49.509Z
Electron: 2.0.12
Chrome: 61.0.3163.100
Node.Js: 8.9.3
V8: 6.1.534.41
架构: ia32
一、图片展示
二、环境的搭建
1.下载vscode,安装。
安装插件c/c++、等。如下图:
2.下载mingw32,安装。设置系统路径。
三、详细步骤及代码
1.建立工作区
开始页面点击上图中“添加工作区文件夹”
选择电脑路径,新建cpp文夹一个。
2.建立main.c文件
在左边的资源管理器中,有了我们建立的cpp工作区。
在cpp上面点击右键。d出新建文件等的对话框,选第一个(新建文件),输入文件名main.c(c是扩展名)
3.输入代码。
#include
#include
int main()
{
printf(“Hello World!n”);
getchar();
return 0;
}
输入完成以后,ctrl+s保存代码。
4.配置c_cpp_propertIEs.Json
打开“命令面板”(快捷键crtl+shift+p)
输入cpp
选择Edit Configurations…
自动打开config文件
主要修改,“includePath”: 和"compilerPath":选项
找到mingw32安装位置,下的include文件夹
复制这个路径
粘贴到文件夹中的"includePath":下替换原来的"workspaceFolder/∗∗"或者加入"C:mingw32include"新行,注意,这里是两个。找到bin路径,复制粘贴到"compilerPath":下,替换原来的clang。如下图:修改"intelliSenseMode":选项为{workspaceFolder}/**"或者加入"C:\mingw32\include"新行,注意,这里是两个\。
找到bin路径,复制
粘贴到"compilerPath":下,替换原来的clang。
如下图:
修改"intelliSenseMode":选项为workspaceFolder/∗∗"或者加入"C:mingw32include"新行,注意,这里是两个。找到bin路径,复制粘贴到"compilerPath":下,替换原来的clang。如下图:修改"intelliSenseMode":选项为{default}
整体代码如下:
{
“configurations”: [
{
“name”: “Win32”,
“includePath”: [
“C:mingw32include”
],
“defines”: [
“_DEBUG”,
“UNICODE”,
“_UNICODE”
],
“compilerPath”: “C:mingw32bingcc.exe”,
“cStandard”: “c11”,
“cppStandard”: “c++17”,
“intelliSenseMode”: “${default}”
}
],
“version”: 4}
5.配置launch.Json文件
在main.c文件下,点击菜单栏的调试按钮(F5)
d出“选择环境”命令面板。
选择(c++ gdb),如下图:
vscode自动打开launch.Json文件。
修改"program":下的参数
删除enter program name,for example
其中a.exe可以修改为我们要输入的exe文件名。
修改"mIDeBUGgerPath": “/path/to/gdb”,
找到C:mingw32bin路径,复制下来。
改为"mIDeBUGgerPath": “C:mingw32bingdb.exe”,
下面添加代码
“p@R_81_4404@Task”:“mygcc”
“mygcc”是在tasks.Json中定义的label的值。
这个参数尤为重要。没有这个不能调用调试命令。
6.配置tasks.Json
打开命令面板,输入task
选择tasks configure
点击,使用模板创建
点击,Other运行任意外部命令的示例
系统生成文件,如下图:
修改"command": 为gcc,添加参数在“args”中
代码如下:
{
// See https://go.microsoft.com/fwlink/?linkID=733558
// for the documentation about the tasks.Json format
“version”: “2.0.0”,
“tasks”: [
{
“label”: “mygcc”,
“type”: “shell”,
“command”: “gcc”,
“args”: [
“-g”,“main.c”
],
“group”: {
“kind”: “build”,
“isDefault”: true
}
}
]
}
四、调试main.c代码。
打开main.c文件。
选择左下角的 mygcc(cpp)
选择powershell
按F5
显示出了hello world!
调试信息在下面的调试控制台。
至此。vscode使用gcc调试c语言成功配置完成。
QQ交流群:871381872
欢迎同学们加群学习。
总结以上是内存溢出为你收集整理的欢迎使2019年windows7x32系统下 vscode编译器gcc编译调试c语言程序全部内容,希望文章能够帮你解决欢迎使2019年windows7x32系统下 vscode编译器gcc编译调试c语言程序所遇到的程序开发问题。
如果觉得内存溢出网站内容还不错,欢迎将内存溢出网站推荐给程序员好友。
欢迎分享,转载请注明来源:内存溢出

 微信扫一扫
微信扫一扫
 支付宝扫一扫
支付宝扫一扫
评论列表(0条)