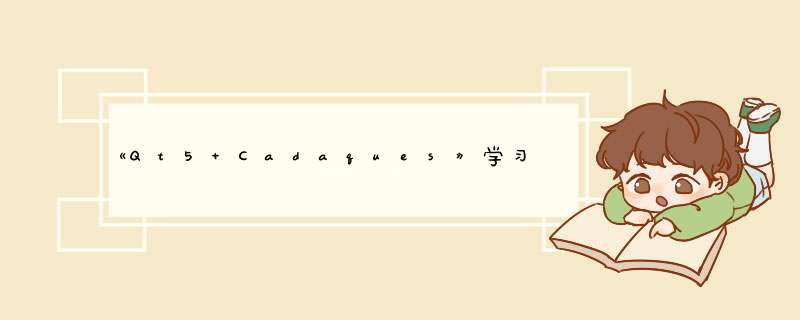
Qt Creator 是 Qt 的默认集成开发环境。
它由 Qt 开发者为 Qt 开发者编写。
该 IDE 在所有主要桌面平台上都可用,例如 Windows/Mac/Linux。
我们已经看到有客户在嵌入式设备上使用 Qt Creator。
Qt Creator 具有精益高效的用户界面,它确实在提高开发人员的工作效率方面大放异彩。
Qt Creator 可用于运行您的 Qt Quick 用户界面,也可用于编译 c++ 代码,并为您的主机系统或使用交叉编译器的其他设备编译此代码。
启动 Qt Creator 时,您会看到欢迎屏幕。
在那里,您将找到有关如何继续使用 Qt Creator 和您最近使用的项目的最重要提示。
您还将看到会话列表,该列表可能对您来说是空的。
一个会话是存储供您参考的项目集合。
当您有多个客户的大型项目时,这非常方便。
在左侧,您将看到模式选择器。
模式选择器包含工作流程中的典型步骤。
- 欢迎模式:用于您的方向。
- 编辑模式:专注于代码
- 设计模式:专注于UI设计
- 调试模式:检索有关正在运行的应用程序的信息
- 项目模式:修改项目的运行和构建配置
- 分析模式:用于检测内存泄漏和概要分析
- 帮助模式:轻松访问Qt文档
在模式选择器下方,您将找到实际的项目配置选择器和运行/调试
大多数情况下,您将使用中央面板中的代码编辑器处于编辑模式。
当您需要配置项目时,您会不时访问“项目”模式。
然后你按运行。
Qt Creator 足够智能,可以确保您的项目在运行之前完全构建。
底部是问题、应用程序消息、编译消息和其他消息的输出面板。
最初使用 Qt Creator 时,Qt Kit 可能是最困难的方面。
Qt Kit 是一组 Qt 版本、编译器和设备以及其他一些设置。
它用于唯一标识项目构建的工具组合。
一个典型的桌面工具包将包含一个 GCC 编译器和一个 Qt 版本(例如 Qt 5.12.0)和一个设备(“桌面”)。
创建项目后,您需要先将工具包分配给项目,然后 qt creator 才能构建项目。
在您能够首先创建工具包之前,您需要安装编译器并注册 Qt 版本。
通过指定 qmake 可执行文件的路径来注册 Qt 版本。
Qt Creator 然后查询 qmake 以获取识别 Qt 版本所需的信息。
添加工具包和注册 Qt 版本在 Settings → Build & Run 入口中完成。
在那里,您还可以查看注册了哪些编译器。
3.3 管理项目注意:请首先检查您的 Qt Creator 是否已经注册了正确的 Qt 版本,然后确保为您的编译器和 Qt 和设备的组合指定了一个 Kit。
没有工具包就无法构建项目。
Qt Creator 管理您在项目中的源代码。
您可以使用 File → New File 或 Project 创建一个新项目。
当您创建一个项目时,您有许多应用程序模板选择。
Qt Creator 能够创建桌面、移动应用程序。
一个使用 Widgets 或 Qt Quick 或 Qt Quick 并控制甚至是简单项目的应用程序。
此外,还支持 HTML5 和 Python 项目。
对于初学者来说,很难选择,所以我们为您挑选了三种项目类型。
- Applications / Qt Quick 2.0 UI::这将为您创建一个仅 QML/JS 的项目,无需任何 C++ 代码。
如果您想绘制一个新的用户界面或计划创建一个交付原生部件的现代 UI 应用程序,请使用此工具 通过插件。
- Libraries / Qt Quick 2.0 Extension Plug-in:使用此向导为 Qt Quick UI 的插件创建存根。
插件用于使用原生元素扩展 Qt Quick。
- Other Project / Empty Qt Project:一个简单的空项目。
如果您想从头开始使用 c++ 编写应用程序,请使用此方法。
请注意,您需要知道自己在这里做什么。
3.4 使用编辑器注意:在本书的第一部分,我们将主要使用 Qt Quick 2.0 UI 项目类型。
稍后为了描述一些 c++ 方面,我们将使用 Empty-Qt-Project 类型或类似的东西。
为了使用我们自己的原生插件扩展 Qt Quick,我们将使用 Qt Quick 2.0 扩展插件向导类型。
当您打开一个项目或者您刚刚创建了一个新项目时,Qt Creator 将切换到编辑模式。
您应该在项目文件的左侧和中间区域看到代码编辑器。
选择左侧的文件将在编辑器中打开它们。
该编辑器提供语法高亮显示、代码完成和快速修复。
此外,它还支持多个代码重构命令。
与编辑器一起工作时,您会感觉一切都会立即做出反应。
这要感谢 Qt Creator 的开发人员,他们让这个工具感觉非常敏捷。
定位器是 Qt Creator 中的核心组件。
它使开发人员可以快速导航到源代码或帮助中的特定位置。
要打开定位器,请按 Ctrl+K。
一个d出窗口从左下方显示并显示选项列表。
如果您只是在项目中搜索文件,只需点击文件名中的第一个字母即可。
定位器也接受通配符,因此 *main.qml 也可以使用。
否则,您还可以为搜索添加前缀以搜索特定的内容类型。
请尝试一下。
例如,打开 QML 元素 Rectangle 的帮助打开定位器并输入? rectangle。
当您键入时,定位器会更新建议,直到您找到您正在寻找的参考。
Qt Creator 带有 C++ 和 QML 调试支持。
快捷方式是好用的编辑器和专业编辑器之间的区别。
作为专业人士,您会在申请前花费数百小时。
每个使您的工作流程更快的快捷方式都很重要。
幸运的是,Qt Creator 的开发人员也有同样的想法,并且已经为应用程序添加了数百个快捷方式。
首先,我们收集了一些基本的快捷方式(以 Windows 表示法):
- Ctrl+B - 构建项目
- Ctrl+R - 运行项目
- Ctrl+Tab - 在打开的文档之间进行切换
- Ctrl+K - 打开定位器
- Esc - 返回(按几次,您将返回编辑器)
- F2 - 跟随光标下的符号
- F4 - 在标头和源代码之间切换(仅对 c++ 代码有用)
文档中的 Qt Creator 快捷方式列表。
注意:您可以使用设置对话框从创建者内部编辑快捷方式。
欢迎分享,转载请注明来源:内存溢出

 微信扫一扫
微信扫一扫
 支付宝扫一扫
支付宝扫一扫
评论列表(0条)