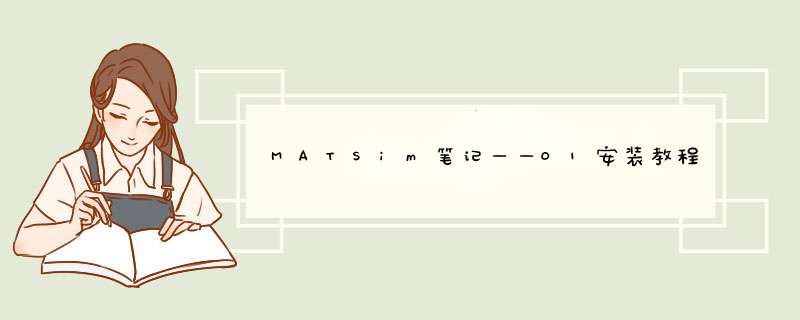
距离2021年了解MATSim开始距今半年多时间,网上出了好多博主写的教程帖子了,很nice,但是大都版本有些老,参考前辈博主们的资料,以及各种摸索,我自己安装MATSim的时候还是绕了好多好多弯路,还重装了个系统。欢迎大家一起交流学习,如有不足希望可以留言,大家可以一起完善一下这篇帖子。
下面会介绍一下步骤,其他博主也有介绍相应的安装步骤,版本不同步骤也会有出入,读者自行取舍。
第一步:安装java环境学过编程的可跳过。
通俗的讲,Java是一种编程语言,安装java环境,相当于你的电脑学习了一门java语言,它学会了java语言,那么才可以运行java相关的代码。
我选的尽量都是最高版本的matsim,所以需要的java环境是jdk11(需要的版本MATSim官网有介绍,jdk安装的版本不对,就会各种报错,亲测失败了很多次。不想绕弯路可以直接按照这个版本来。)
1. JDK安装包下载
JDK11官网下载链接链接:JDK11官网下载链接
打开链接口,往下划可以找到java11
下载的时候可能会需要Oracle账号登陆,登陆一下就可以。
2. 下载好的.exe文件双击打开
因为我已经安装过了,就不再演示了。一直点下一步就可以(安装路径可以自己修改,但要记住)。jdk11不需要自己配置环境变量,直接安装完进行检查就可以
3. 检查安装好的java环境是否正常
按win+R打开运行,输入cmd,输入**javac或java或java -version**,按回车,这几条指令可以正常运行就表示jdk安装完成且无误了。
MATSim官网下载链接: MATSim官网下载链接.
MATSim安装官网推出了两种安装方法,下面将分别进行步骤说明。
方法一:使用 MATSim GUI
这个版本就是下载一个.zip压缩包,压缩包里有可运行的.jar文件,对于java基础不是很好的用户提供图形化 *** 作界面。基于第一步已经安装好JAVA环境,可以直接双击.jar文件运行。
1. 打开MATSim官网下载链接,下划找到
选旧版本,最新版本目前是MATSim 14.0,但是我试过好多次,跑example一直都是出错的,所以我就试了13.0版本,亲测成功。
下滑找到13.0版本的,点击进去,或者直接点击链接MATSim 13.0 – Spring 2021
2. 下载下来解压,双击matsim-13.0.jar
3. 运行一个自带的example,点击choose
自带的案例都在examples文件夹里,我们这里以选择berlin为例,选择config.xml,点击打开
点击Start MATSim按钮
大约一两分钟后结束,可以看到shutdown completed字段,就可以代表你成功了。
现在回到我们的MATSim 13.0文件夹,找到examples-berlin,经过上边的 *** 作你得到了一个output文件夹,也就是你案例运行的结果。
那么问题来了,这里面是一堆文件,我的仿真呢?一堆文件叫什么仿真。
且待我讲完第二种方法后,看后面的可视化。
方法二:使用 MATSim 作为 IDE 之外的程序员
和上边讲完的相比,这个版本就是一个代码包,需要把代码配置到你自己的电脑上,再进行运行,相对复杂些。但是有得有失,你可以更加灵活的使用MATSim。学过java编程的可以很轻松,没学过的也可以尝试,我会写的尽可能详细且通俗。
1. 首先,在你自己的电脑上下载一个编译器(跑代码的软件),可以选择eclipse或者idea,很多博主用的都是eclipse,但是作为21世纪的码农,我这里用的是idea,这里附赠idea的安装教程和注册码获取方法。
第一步: 官网下载ideaDownload IntelliJ IDEA
第二步:激活idea
下载完成后,双击打开。我已经安装过了,就不截图了。一直点下一步,安装完就好。会出现下面的激活界面
百度搜idea注册码,有很多链接。有版权问题这里不能放链接,得到的激活码复制粘贴上就可以了。
1. 下载MATSim,打开MATSim官网下载链接
点击matsim-example-project
2. 下载完解压,打开之前安装且激活好的idea
选择我们刚才下载且解压完毕的matsim-example-project-master文件夹中的pom.xml文件,点击OK
等idea把所有的文件都加载完毕,右击MATSimGUI,如下图所示
然后我们又得到了熟悉的界面。点击choose,找到scenarios-equil-config.xml,打开。点击Start MATSim按钮,又可以得到一个output文件夹。成功。
补充:第一次运行的时候,idea需要联机下载很多jar包,需要很长时间,耐心等待就好(本人下了一下午,还有两个失败的),可能也会有下载失败的,那么你就需要点进去链接单独下载下来,再找到java包的下载到你本地的位置(这个位置怎么找百度吧),复制进去。有点麻烦,但不要慌,是可以解决的,步骤虽然繁琐但是安装完很香。
这里需要用到Via软件,点击Via Download
需要注册文件,点击Create a free license for Via,然后会给你邮箱发一个注册文件,打开软件导入就行。免费的有500个agent限制.edu邮箱可以申请一年,我还没试过。
切入正文,Via怎么用,反正我没找到什么我能看懂的教程,全靠摸索。所以这里只能浅讲一下。
1. 打开Via.exe,会看到这样的界面
2. 导入数据文件,打开上边讲到的berlin案例里输出的output文件夹,matsim-13.0-release\matsim-13.0\examples\berlin\output\berlin
把所有output开头的压缩包都拖进去
3. 添加图层,把图层都加进去
点击图层上的Load Data按钮
4. 大功告成,Show Time。祝大家学习快乐。
Via运行MATSim案例结果
本贴结束,如有纰漏或不足或建议欢迎大家留言,祝大家在学习MATSim的路上少出bug,一路顺风。
(ps:嗯,写的真不错,下次还写不写了。)
最后致谢可爱的时老师。
欢迎分享,转载请注明来源:内存溢出

 微信扫一扫
微信扫一扫
 支付宝扫一扫
支付宝扫一扫
评论列表(0条)