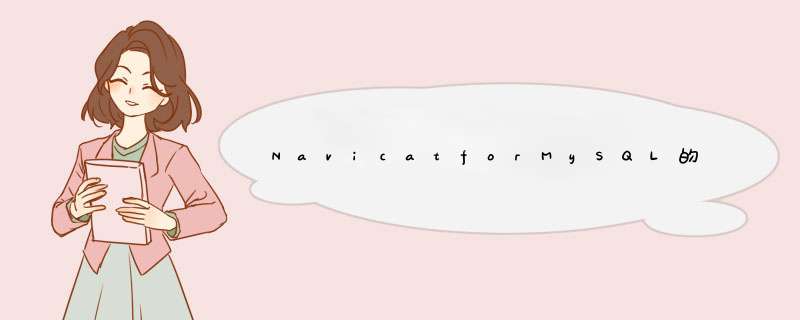
这个不难,需要先到官网下载一下MySQL安装包,然后直接安装、配置相关信息就行,下面我简单介绍一下实现过程,以Win10系统为例,主要内容如下:
1下载MySQLMSI安装包,这个直接到官网上下载就行,这里我下载的是免费社区版的,版本是MySQL55,地址#downloads,选择适合自己系统位数的就行,如下:
2下载完成后,直接双击安装就行,按着步骤一步一步往下走,设置好用户名、密码、字符编码(支持中文)、安装路径(最好不要装在系统盘)等,如下:
3安装完成后,我们就可以在开始菜单栏找到刚才安装的MySQL,这里可以直接启动MySQL命令行客户端,直接输入密码,就能登录成功,如下(如果一直连接失败的话,查看一下MySQL服务是否启动,默认情况下MySQL服务会开机自启动):
4这里为了方便后期使用,你也可以将MySQL路径添加到系统环境变量中,然后就可以直接在cmd窗口中通过命令“mysql-hlocalhost-uroot-p”连接MySQL了,如下:
5如果嫌cmd窗口使用不方便的话,也可以使用MySQL图形用户管理工具,像SQLyog,Navicat,DataGrip,phpMyAdmin等,这个根据自己爱好选择一个合适的就行:
至此,我们就完成了在本地搭建MySQL数据库系统。总的来说,整个过程很简单,只要你熟悉一下相关安装步骤和配置,很快就能掌握的,网上也有相关教程和资料,很丰富的,可以搜一下,希望以上分享的内容能对你有所帮助吧,也欢迎大家评论、留言。
目前Navicat注册码比较难找,很多已经流传出来的注册码已经被官方注销掉
NavicatforMySQL是针对MySQL数据库而设计的管理工具,适用于所有的程序员,关于NavicatforMySQL的使用介绍以下几个方面:
NavicatformysQL32位中文版下载地址:
wmmakeding/iclk/zoneid=10625
NavicatformysQL64位中文版下载地址:
wmmakeding/iclk/zoneid=10626
一、安装应用程序
打开下载好的Navicat应用程序exe文件,在欢迎画面点击“下一步”,阅读许可协议,接受并点击“下一步”,点击“浏览”自定义安装路径,点击“下一步”,考虑到运行速度,尽量不要安装在C盘,点击“完成”按钮,退出安装程序。安装完成后,在d出的注册画面输入Navicat注册码(16位数)并点击“激活”按钮来在线激活注册码。
二、连接数据库
NavicatforMySQL安装完成后就可以启动Navicat程序,在导航窗口的左上角点击“连接”按钮,点击后会d出一个连接属性的提示框,用户可以自定义为该次“连接”命名,输入正确的连接信息。如果要管理远程的数据库,需要在IP地址栏内输入正确的IP地址。
Navicat同样支持SSL或SSH连接,连接成功后,在左侧的导航窗口后会看到本机所有的MySQL数据库,其中灰色标识表示没有打开的数据库,绿色标识表示已经被打开的数据库。右键点击一个灰色的数据库,在右键菜单中包含打开、关闭、新建、删除和数据传输、管理用户等命令。
三、导入数据——将Excel文件导入到数据库
运行“导入向导”,选择导入数据的类型,选择表类型:Excel文件;
选择文件数据源,即选择需要导入的Excel文件的位置;
选择需要导入的表,为源定义一些附加选项;
选择目标表,也可以新建一个表;
定义源栏位和目标栏位的对应关系,如果目标栏位设置了主键,在这一步中一定要勾选,否则也将无法正常导入数据;
选择导入模式,点击“开始”按钮执行导入命令,导入完成后还会有一个[Msg]的消息提示。
四、导出数据
点击“导出向导”命令,选择表类型:Excel文件,选择导出表的存放位置;
点击“全选”下拉按钮,选择导出表存放的位置,如“导出选择到相同的文件”将导出的Excel表存放到合适的位置,如“桌面”;
选择需要导出的栏位(列),默认情况选中全部栏位;
定义附加选项,这样就完成导出。
以上就是关于NavicatforMySQL的使用方法,一般用它来连接数据库都会用到以上 *** 作,希望对你有帮助。
方法/步骤
1
首先要下载好安装包mysql5msi,双击“mysql5msi”,进入MySQL安装界面,如图
2
选择安装类型,注意下图中选择“Custom”(自定义)选项,这样才能修改安装目录。如图
3
选择安装目录:程序默认安装到系统盘,在安装选项中选中“MySQL Server”,点击“Browse”修改MySQL的安装目录。注意不要选择系统盘下的任何目录,以免相关数据库因为 *** 作系统的故障而产生灾难性后果(如数据文件丢失),如图
4
点击“浏览”修改MySQL安装目录为“d:\muse\install\mysql”,如图
5
MySQL默认数据目录安装到系统盘,在安装选项中选中“Server data files”,点击“Browse…”修改MySQL的数据安装目录。注意不要选择系统盘下的任何目录,以免相关数据库因为 *** 作系统的故障而产生灾难性后果(如数据文件丢失),如图
6
修改MySQL的数据安装目录,数据安装目录与mysql同一级目录,文件夹名称mysqldata,如图
7
点击“Next”,如图
8
点击“Install”开始安装,如图
9
下面两步没有特殊选项,直接点击“Next”继续安装,如图
10
选择“Detailed Configuration”项,点击“Next”,如图
注意,下面要选择“Server Machine”, 点击“Next”,如图
选择“Multifunctional Database”,点击“Next”继续,如图
InnoDB Tablespace Setting选择Installation Path,点击“Next”继续,如图
设置同时连接到MySQL服务器的连接数,注意,下面要选择“Manual Setting”项,并选择“Concurrent connections”为“1000”, 点击“Next”,如图
设置服务端口,默认为“3306”, 点击“Next”,如图
选择默认字符集,下面选择“Manual Selected Default Character Set / Collation”项,并选择默认字符集为“utf8”, 点击“Next”,如图
安装MySQL为Windows *** 作系统的服务,“Service Name”(服务名称)项选择“MySQL”,并勾选“Launch the MySQL Server automatically”( *** 作系统启动时自动启动MySQL服务),点击“Next”,如图
设置MySQL管理员root的密码,下面设置为“12345678”为例,点击“Next”,
如图
点击“Execute”,开始执行配置,如图
点击“Finish”完成配置,如图
以上就是关于如何搭建MySQL数据库系统全部的内容,包括:如何搭建MySQL数据库系统、navicat注册码有哪些_navicat注册、mysql数据库怎么在window安装等相关内容解答,如果想了解更多相关内容,可以关注我们,你们的支持是我们更新的动力!
欢迎分享,转载请注明来源:内存溢出

 微信扫一扫
微信扫一扫
 支付宝扫一扫
支付宝扫一扫
评论列表(0条)