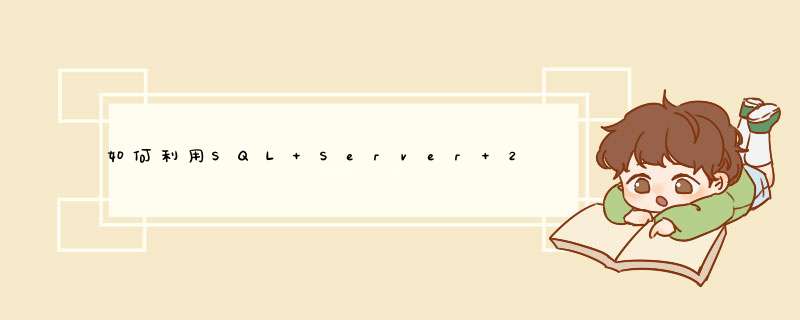
1、修改数据库引擎的属性
打开“SQL Server配置管理器”,修改SQL Server数据库引擎的属性。使用此页可针对此 Microsoft SQL Server 2012安装启用 FILESTREAM。
(1)针对 Transact-SQL 访问启用 FILESTREAM
选中此项可针对 Transact-SQL 访问启用 FILESTREAM。 必须选中此控制选项,才能使用其他控制选项。如果不启用此选项,就不能添加FileStream文件组。
(2)针对文件 I/O 流访问启用 FILESTREAM
选中此项可针对 FILESTREAM 启用 Win32 流访问。
(3)Windows 共享名
使用此控制选项可输入将用来存储 FILESTREAM 数据的 Windows 共享的名称。默认为该SQL Server实例的名称。
(4)允许远程客户端针对 FILESTREAM 数据启用流访问
选中此控制选项可允许远程客户端访问此服务器上的此 FILESTREAM 数据。
2、修改服务器的属性
打开“SQL Server Management Studio”,修改该实例的配置。默认配置如下:
上述选项解释如下:
(1)“FILESTREAM 访问级别”显示 SQL Server 实例上支持的 FILESTREAM 的当前级别。若要更改访问级别,请选择以下值之一:
已禁用
无法将二进制大型对象 (BLOB) 数据存储在文件系统中。此为默认值。即filestream access level=0
已启用 Transact-SQL 访问
可使用 Transact-SQL 访问 FILESTREAM 数据,但不能通过文件系统进行访问。即filestream access level=1
已启用完全访问
FILESTREAM 数据可使用 Transact-SQL 以及通过文件系统进行访问。即filestream access level=0
注意:在首次启用 FILESTREAM 时,您可能需要重新启动计算机才能配置驱动程序。
(2)“FILESTREAM 共享名称”显示在安装过程中选择的 FILESTREAM 共享的只读名称。
在本次实验中,我们将“FILESTREAM 访问级别” 设定为:已启用完全访问。
如果是通过T-SQL脚本执行,则运行以下脚本:
EXEC sys.sp_configure N'filestream access level', N'2'
RECONFIGURE WITH OVERRIDE
注意:设置完成之后,重启实例。
3、配置防火墙
若要在防火墙保护的环境中使用 FILESTREAM,客户端和服务器都必须能够将 DNS 名称解析为包含 FILESTREAM 文件的服务器。FILESTREAM 要求 Windows 文件共享端口 139 和 445 处于打开状态。
二、配置文件组
1、添加文件组
完成上述 *** 作之后,就可以为该数据库添加专用于FileStream的文件组。
如果是通过脚本 *** 作,请运行以下脚本:
ALTER DATABASE [db01] ADD FILEGROUP [FileStreamFileGroup] CONTAINS FILESTREAM
2、添加文件
完成上述 *** 作之后,就可以为该数据库添加FilStream类型的数据库文件。
在本例中,系统并没有为“FileStream数据”的文件类型创建mdf或ndf文件,而是在文件夹C:\SqlData下面自动创建以逻辑名称命名的文件夹,即 C:\SqlData\FileData。其中filestream.hdr 文件是 FILESTREAM 容器的头文件。当这个数据库被删除时,mdf、ndf、log连同这个文件夹都会被删除。
如果是通过脚本 *** 作,请运行以下脚本:
ALTER DATABASE [db01] ADD FILE ( NAME = N'FileData', FILENAME = N'C:\SqlData\FileData' ) TO FILEGROUP [FileStreamFileGroup]
注意:在上例中,在运行脚本之前,必须存在C:\SqlData,建议使用右侧的选择按钮选择路径。如果路径不存在,就会报错:
同时不能存在重复的文件夹,即不能存在C:\SqlData\FileData。否则也会报错:
3、启动非事务访问
FileTable 使 Windows 应用程序可以获取 FILESTREAM 数据的 Windows 文件句柄而不需要 SQL Server 事务。为了允许对 SQL Server 中存储的文件进行此非事务性访问,必须为要包含 FileTable 的每个数据库在数据库级别上指定所需的非事务性访问级别。
选项解释如下:
(1)FILESTREAM 非事务访问
为从文件系统到 FileTables 中存储的 FILESTREAM 数据的非事务性访问指定以下选项之一:OFF、READ_ONLY 或 FULL。
如果在服务器上未启用 FILESTREAM,则该值将设置为 OFF 并且被禁用。在本次实验中,将其设置为FULL。
(2)FILESTREAM 目录名称
为与所选数据库相关联的 FILESTREAM 数据指定目录名称。在 FileTable 文件夹层次结构中,此数据库级目录将成为在实例级别为 FILESTREAM 指定的共享名称的子级以及在数据库中创建的 FileTable 的父级。
如果启用非事务性访问时没有提供目录名称,则在以后必须提供它,这样才能在数据库中创建 FileTable。
如果是通过脚本执行,如下:
ALTER DATABASE db01
SET FILESTREAM ( NON_TRANSACTED_ACCESS = FULL, DIRECTORY_NAME = N'ImageFiles' )
注意:更改现有数据库时,调用带 DIRECTORY_NAME FILESTREAM 选项的 ALTER DATABASE (Transact-SQL) 语句。使用这些选项更改目录名称时,数据库必须以独占方式锁定,没有打开的文件句柄。
说明:为检查是否在数据库上启用了非事务性访问,可以查询目录视图,脚本如下:
SELECT DB_NAME(database_id), non_transacted_access, non_transacted_access_desc
FROM sys.database_filestream_options
三、创建FileTable
1、创建第一个FileTable
“SQL Server Management Studio”只提供一个脚本模板,要想创建FileTable还是得用脚本完成:
USE db01
CREATE TABLE ImageTable1 AS FILETABLE
官方的范本为:
USE [db01]
CREATE TABLE [dbo].[ImageTable1] AS FILETABLE ON [PRIMARY] FILESTREAM_ON [FileStreamFileGroup]
WITH
(FILETABLE_DIRECTORY = N'ImageTable1', FILETABLE_COLLATE_FILENAME = Chinese_PRC_CI_AS)
2、创建第二个FileTable
CREATE TABLE ImageTable2 AS FILETABLE
3、获取共享路径
文件表创建之后,就会相应的产生一个文件表共享目录,该目录路径可以通过内建函数获取:
SELECT FileTableRootPath('ImageTable1')
本次实验所返回的结果为:\\SQL1\SqlFile\ImageFiles\ImageTable1
4、查看
通过Windows资源管理器,可见已经创建了以GUID命名的文件夹。
通过SQL Server Management Studio,查看表的结构。
四、 *** 作
1、向文件夹中添加文件
通过 “Windows资源管理器”,向文件夹\\SQL1\SqlFile\ImageFiles\ImageTable1中添加一个文件A01.GIF。然后运行脚本:
select * from ImageTable1
结果如下:
可见, SQL Server自动在Table中添加了记录。
2、文件改名
运行以下脚本:
update ImageTable1 set name='Cup.GIF' where name='A01.GIF'
通过“Windows资源管理器”,查看文件夹\\SQL1\SqlFile\ImageFiles\ImageTable1,可见文件A01.GIF已经被改名为Cup.GIF 。
3、查看共享文件夹
我们可以继续复制其他文件,然后通过“Windows资源管理器”,查看文件夹。
4、删除文件
可以使用脚本删除,例如:
Delete ImageTable1 where name='Cup.GIF'
或者,通过“Windows资源管理器”直接删除该文件。
五、备份和还原
1、备份数据库
使用 SQL Server 备份数据库时,FILESTREAM 数据将与数据库中的结构化数据一起备份。
2、部分备份
如果不想将 FILESTREAM 数据与关系数据一起备份,则可以使用部分备份将 FILESTREAM 文件组排除在外。
在SQL Server企业管理器里选中要转移的数据库,按鼠标右键,选所有任务->备份数据库。
2.备份 选数据库-完全,
目的 备份到 按添加按钮
文件名 在SQL Server服务器硬盘下输入一个自定义的备份数据库文件名(后缀一般是bak)
http://www.jb51.net/article/16928.htm这里有详细的1、选择开始菜单中→程序→【Management SQLServer 2008】→【SQL ServerManagement Studio】命令,打开【SQL Server Management Studio】窗口,并使用Windows或 SQL Server身份验证建立连接。
2、在【对象资源管理器】窗口中展开服务器,然后选择【数据库】节点
3、右键单击【数据库】节点,从d出来的快捷菜单中选择【新建数据库】命令。
4、执行上述 *** 作后,会d出【新建数据库】对话框。在对话框、左侧有3个选项,分别是【常规】、【选项】和【文件组】。完成这三个选项中的设置会后,就完成了数据库的创建工作
5、在【数据库名称】文本框中输入要新建数据库的名称。例如,这里以“新建的数据库”。
6、在【所有者】文本框中输入新建数据库的所有者,如sa。根据数据库的使用情况,选择启用或者禁用【使用全文索引】复选框。
7、在【数据库文件】列表中包括两行,一行是数据库文件,而另一行是日记文件。通过单击下面的【添加】、【删除】按钮添加或删除数据库文件。
8、切换到【选项页】、在这里可以设置数据库的排序规则、恢复模式、兼容级别和其他属性。
9、切换到【文件组】页,在这里可以添加或删除文件组。
10、完成以上 *** 作后,单击【确定】按钮关闭【新建数据库】对话框。至此“新建的数据”数据库创建成功。新建的数据库可以再【对象资源管理器】窗口看到。
--另外,可以使用SQL语句创建数据库
CREATE DATABASE 数据库名称
欢迎分享,转载请注明来源:内存溢出

 微信扫一扫
微信扫一扫
 支付宝扫一扫
支付宝扫一扫
评论列表(0条)