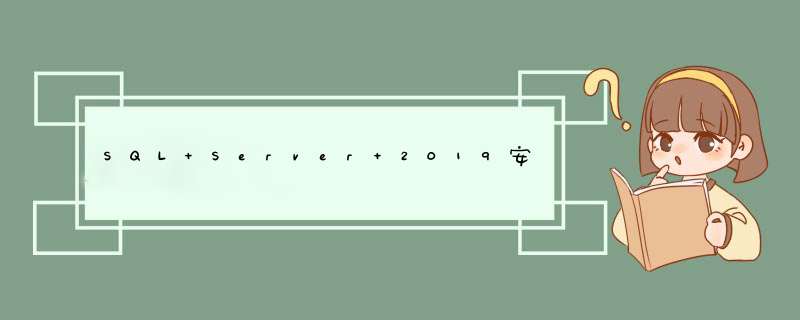
借三年半以来第一次彻底重装系统的契机,时隔很久写一篇软件安装文章。SQL Server 在我看来是 Windows 系统最难安装的软件,几乎没有之一。此前的系统是通过一次非彻底的重装系统成功安装了 SQL Server 2019,然而这次在系统完全纯净的情况下却出现了经典错误之:
安装 SQL Server 数据库引擎服务实例功能 时出错
服务没有及时响应启动或控制请求。
错误代码: 0x80004005
英文错误名称为:The service did not respond to the start or control request in a timely fashion
首先,对待 SQL Server 应取的只有两种方式:要么通过其安装包安装软件或组件功能,要么通过控制面板使用其标准程序卸载(或更改) SQL Server,要么重装系统;否则几乎不可能仅仅通过清理 error-free 地安装和使用 SQL Server,参考前作:
SQL Server 2014完全卸载与SQL Server 2019安装全记录_Ayka的博客-CSDN博客_彻底删除sqlserver2019在服务中停止所有SQL Server相关服务。打开Visual Studio Installer,取消勾选SQL Server Express 2016 LocalDB、SQL ADAL运行时、SQL Server Data Tools、SQL Server ODBC Driver、SQL Server 命令行实用工具、SQL Server 支持的数据源、SQL Server 的 CLR 数据...https://blog.csdn.net/yihuajack/article/details/105316288第二,本文的前提也同样是【系统是清洁的】,任何会安装 SQL Server LocalDB 的其他软件(例如 Visual Studio 的主要组件)都很有可能影响 SQL Server 的安装,因此 SQL Server 的全新安装应放在这些软件之前,如果系统中有先前残留的 SQL Server(Express 或 LocalDB)的安装内容(文件、服务、注册表等),不保证本文的解决方法有效。此外,避免在 SQL Server 的安装错误未解决的情况下安装 SSMS(SQL Server Management Studio),虽然本次安装过程中未出现问题,但网上其他经验有涉及 SSMS 影响 SQL Server 成功安装的可能性。
第三,再次提示:当遇到该问题时,切勿试图以非标准方式(控制面板->卸载程序->Microsoft SQL Server 2019 (64 位)->卸载/更改(U))进行 SQL Server 安装内容(文件、服务、注册表等)进行删除等 *** 作,而且不要通过控制面板->卸载程序卸载或更改其他 SQL Server 相关组件(Microsoft SQL Server 2019 Setup (English)、Microsoft SQL Server 2019 T-SQL 语言服务等),而且在以标准方式卸载 SQL Server 时不要将 SQL Server 的共享功能(客户端工具 SDK、客户端工具连接、SQL 客户端连接 SDK 等)卸载,而应只卸载实例(的所有功能或仅仅安装失败的功能)。
第四,参考前作及本次对 Cannot install SQL Server 2019 - Microsoft Q&A、Error installing SQL Server 2019 : the service did not respond to the start or control request in a timely fashion - Microsoft Q&A 等文章的试错,在安装失败的情况下试图通过 SQL Server 2019 配置管理器做出任何修改都是无效的,将 D:\Program Files\Microsoft SQL Server\MSSQL15.MSSQLSERVER\MSSQL\Binn\Templates 下的 master.mdf 和 mastlog.ldf 替换掉 D:\Program Files\Microsoft SQL Server\MSSQL15.MSSQLSERVER\MSSQL\DATA 中的两个对应文件也是无效的。
第五,参考 Getting Error Installing SQL Server 2019 in Windows 11 - Stack Overflow 及 SQL Server 2019: Hardware & software requirements - SQL Server | Microsoft Docs,截止目前,SQL Server 2019 Enterprise 是不支持 Windows 11 的各版本的,我本次安装的正是 SQL Server 2019 Developer 版本,我的系统是 Windows 11 专业版。
第六,参考 Cannot install Sql Server 2019 on Windows Server 2022 - Database Administrators Stack Exchange,通过命令提示符执行
fsutil fsinfo sectorinfo C:依次检查各磁盘,确认安装磁盘的 PhysicalBytesPerSectorForAtomicity 值不大于 4096。我的 SSD 磁盘该项的值均为 512。
经过多次试错,倒数第二次前做出了以下改变:
在控制面板->卸载程序->启用或关闭 Windows 功能中启用 Internet Information Services 的全部功能、Internet Information Services 可承载的 Web 核心;通过 Download Internet Information Services (IIS) 10.0 Express from Official Microsoft Download Center 安装 IIS 10.0 Express。搜索栏搜索打开本地安全策略,安全设置->本地策略->用户权限分配->备份文件和目录->属性->本地安全设置->添加用户或组(U)...添加了当前用户;允许本地登录添加了 NT SERVICE\MSSQLFDLauncher、NT SERVICE\MSSQLSERVER、NT SERVICE\MSSQLServerOLAPService(对应的是 Analysis Services)、NT SERVICE\SQLSERVERAGENT、NT SERVICE\SQLTELEMETRY、NT SERVICE\SSASTELEMETRY(这是通过对比“作为服务登录”添加的)。第一次安装时设置 SQL Server 数据库引擎服务执行卷维护特权,第二次未设置,但“执行卷维护任务”的属性->本地安全设置中仍有 NT SERVICE\MSSQLSERVER,这启示着每一项策略中的本地安全设置即使卸载重装了 SQL Server 也不会改变。事实上,卸载后相关对象会变为“S-1-5-80”开头的名字,而重装后相关对象会恢复其本来的名字。右键 Windows 开始菜单徽标->计算机管理->本地用户和组->组->Administrators->属性或添加到组(A)...->常规->成员(M):->添加(D)...添加 NT SERVICE\MSSQLSERVER。倒数第二次试错还添加了 NT SERVICE\MSSQLServerOLAPService,确认该对象对于 Analysis Services 的成功安装是不可缺少的。以上三条的重要/优先程度是 3>2>1。倒数第三次试错成功安装了 Data Quality Services、全文和语义提取搜索、数据库引擎服务和 SQL Server 复制,但 Analysis Services 仍然报了相同的错误,倒数第二次试错已经成功安装全部选定实例组件。最后一次试错确认了拥有管理员权限的非 Administrators 同样可以作为 SQL Server 管理员和 Analysis Services 管理员(本机上有本地账户 Administrator 和拥有管理员权限的 Microsoft 账户),为了保险起见避免 Windows 更新等其他问题,所以最后一次安装时同时添加了两个账户作为管理员,没有错误。
总结而言,解决该错误的具体 *** 作方法是:
当安装程序至少进行到第二次错误窗口d出时(即本文的第一张截图处),就可以看到本地安全策略中“作为服务登录”策略已经添加了 SQL Server 相关对象(卸载 SQL Server 后是无法添加的)。此时就可以在本地安全策略中的“允许本地登录”策略和组->Administrators 中添加 SQL Server 相关对象。添加的具体方式是:进入用户权限分配页面,找到“允许本地登录”:参考“作为服务登录”的本地安全设置(倒数第三次试错前):
或(倒数第三次试错时):
将“允许本地登录”的本地安全设置更改为:
”添加用户或组(U)...d出窗口,输入对象名称来选择(示例)(E):,以 NT SERVICE\MSSQLSERVER 为例,输入 NT Service\MSSQLServer(大小写不敏感),然后点击“检查名称(C)”:
如果只有一个名称匹配对象,则文本框中直接变成带下划线的名称,直接确定即可;如果有多个名称匹配对象,选择匹配名称确定,再确定即可:
以同样的方式修改组->Administrators 成员添加如下:
添加后重启计算机,然后卸载 SQL Server 的 MSSQLSERVER 实例。卸载后重启计算机,然后重新启动 SQL Server 安装程序,在功能选择页面可以看到之前安装失败的实例功能是可选的(没有变灰,如果不卸载直接启动安装程序选项会变成灰色无法选定,而先前安装成功的共享功能的选项的灰色锁定的):
虽然安装程序和卸载程序并不要求重启计算机,但是相关计算机管理设置都是需要重启才能生效的,这一点通过试错确认。服务器配置页面务必保持默认设置,不要试图更改账户名:
在随后的数据库引擎配置页面的服务器配置->身份验证模式使用 Windows 身份验证模式( W) 即可。指定 SQL Server 管理员可以同时添加 Administrator 账户和其他拥有管理员权限的账户,Analysis Services 配置->服务器配置同样如此:
其他设置保持默认,继续安装过程,即可成功安装。
欢迎分享,转载请注明来源:内存溢出

 微信扫一扫
微信扫一扫
 支付宝扫一扫
支付宝扫一扫
评论列表(0条)