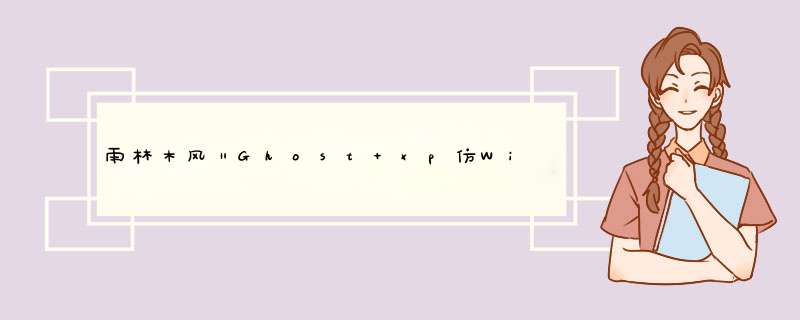
1、到网上随便下个系统
是.GHO格式的
放到系统任何一个用用来装系统的盘(默认不要放C:)如:
2、下载一个
*** 作界面如下
选择
还原系统(R)
--在GHOST
映像文件路径:中选择你下载的.GHO
文件的存放地点,在
还原分区
选择你要还原的分区(就是把系统装在哪个盘的,不要选择你下载的.GHO系统的存放的哪个盘)
3、确定
就可以了
4、.GHO
下载地址
http://www.51ylmf.cn/ylmfxt/1489.htm
one
key
ghost
下载地址:
http://dl.pconline.com.cn/html_2/1/59/id=50599&pn=0.html
到这里下载一个新的版本吧,http://www.win7c.com/你看看这个吧,这里面有试用版本的,RC7100和RTM7600都能用到明年的6月份。试试看吧!建议你安装双系统:XP下安装windows7安装前说明:1、先装XP,再装Windows 7,最好不要反过来,不然XP不会把Windows 7的启动管理器给覆盖掉,会麻烦些。总之遵循“旧版本到新版本”安装原则。2、如果分区不够大,请用以下软件调整,但要慎重,详见:
硬盘分区管理工具Norton PartitionMagic(PQ8.0) V8.05 Build 1371 简装汉化版 下载Windows XP推荐安装使用:Windows XP pro with sp3 VOL 微软原版(简体中文) + 正版密钥Windows 7Windows 7 英文旗舰版 + 简体中文语言包(MSDN原版)XP下硬盘安装Windows 7的详细说明: 1、XP装在C盘,Windows 7装在非C盘,例:E盘,该盘必须是NTFS格式的空白磁盘(如果某些数据没有彻底清除,装前请先快速格式化一次,以免安装过程出错),大小16G以上,建议20G。2、把下载好的镜像放在非Windows 7安装盘,直接用WinRAR解压,得到一个文件夹,双击运行里面的setup,点"下一步",接着按提示做就行了,安装过程会重起两三次,请别乱动,整个过程20分钟左右,当然不同配置时间长短会有差别。(提别提醒: 安装过程切不要选升级,“要选自定义”,然后选择你事先准备好安装Windows 7所在的那个磁盘,例:E盘。另外激活码先不填,直接点"下一步",安装完成后再用"激活工具"激活即可。) 3、安装完成后,重启你会看到两个选择菜单,第一个是Earlier Version of Windows
即早期的 *** 作系统Windows XP;第二个是Windows 7,且开机默认进系统的是Windows 7,等待时间为30秒。至此,一个完美的双系统就这样产生了。注解:A、考虑到Windows 7版本没有最后定型,对于系统爱好者就会经常重装更换版本,此时请先卸载旧版本: XP系统下右键Windows 7所在磁盘“快速格式化/NTFS格式”即可,然后再按上面步骤安装。如果要彻底卸载Windows 7,快速格式化后,还需要去掉开机启动项Windows 7,那就需要借助"辅助软件VistaBootPRO"了。 B、修改启动顺序、启动等待时间问题:先装XP后装Windows 7的朋友,系统启动管理器自动创建了,里面有两个系统选项。开机默认进系统的是Windows 7,等待时间为30秒,如果想选择XP系统,等待时间内按向下键切换为XP,再回车键Enter即可。但是有些网友喜欢XP为默认系统,这个时候就需要手动修改或用辅助软件VistaBootPRO修改。手动修改方法:Windows 7系统下,在“计算机”右键“属性”,点“高级系统设置”,再点“启动和故障恢复”下面的“设置”,找到“默认 *** 作系统”点向下键,选“Earlier Version of Windows”,再在“显示 *** 作系统列表的时间”后面改成你想要的时间,例:5秒,最后点确定,重起电脑即可得到你想要的结果。
我用过的!能用!里的有许多都是如Win7效果一样的。不过好像有一点蓝屏。
还有就是打开对话框关闭后有痕迹,要刷新一下桌面才行
总体来说想有Win7的外观,但还是xp系统的。用雨林木风ⅡGhost xp仿Win7美是能行的。建议体验一下可以,最好选别的安装这个版本。因为雨林木风都没有了,如何来的这雨林木风ⅡGhost xp仿Win7美化版!
欢迎分享,转载请注明来源:内存溢出

 微信扫一扫
微信扫一扫
 支付宝扫一扫
支付宝扫一扫
评论列表(0条)