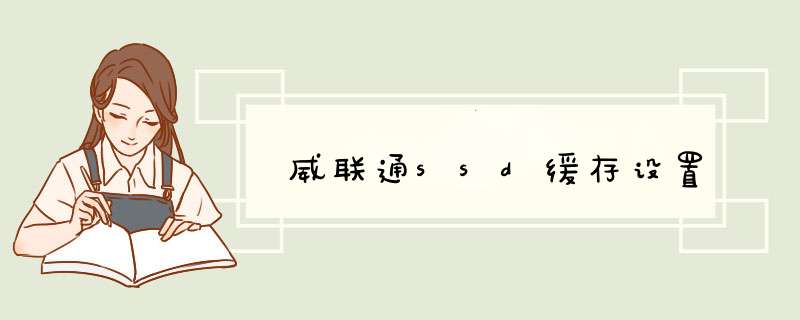
2、其次,创建SSD高速缓存,选择SSD硬盘及RAID类型,SSD分析工具,可创建测试。
3、最后,默认预留空间10%,设置针对哪个磁盘区进行缓存。
1.如何将固态硬盘恢复到当做缓存用并不建议这样做,因固态硬盘有使用寿命,如果SSD做系统盘,缓存文件和虚拟内存文件放到机械硬盘上的话,SSD满使用的刷写不多。
但倒过来,用SSD做系统的缓存文件和虚拟内存文件存放。那么满刷写就多得多了。
假设一个80G的SSD,已经装了40G的系统,余下约30多G的空间,也就是说,当这个SSD,总刷写计用了30G就等于完成一次使用寿命。。一般旧型号的SSD也就3000次左右。新的型号约5000~10000次左右。
如果你忽略上面所说,定要将SSD做缓存盘。
那么,你先把机械硬盘做主盘并装好系统。SSD做从盘,
进入系统后,把默认有C区中的系统缓存目录TEMP和虚拟内存文件转设定在SSD中
2.如何让SSD硬盘作为缓存使用
用SSD作为高速缓存设置方法:几步 *** 作:1、设置虚拟内存:我的电脑-->右键属性-->高级(点性能里的设置)-->高级(虚拟内存里点更改)-->选中安装SSD后显示的盘符(win7系统的话选系统管理大小、winxp就输入内存条容量的2倍设置虚拟内存完成)2、在SSD的盘符里建立文件夹名字为TEMP,将电脑环境变量路径指向新建的TEMP文件夹。
3、设置IE浏览器临时文件夹到SSD盘符的一个文件夹里。这样设置完后,电脑系统日常所用的所有交换文件和缓存文件都在SSD盘里进行处理,就把SSD硬盘的高性能利用上了。
PS: 假如你装上SSD后设置SSD分区盘符为E盘,那么以上 *** 作都在E盘TEMP也建立在E盘包括虚拟内存也放E盘。
3.SSD固态硬盘如何做缓存区
去看我答的一个“笔记本硬盘32gb能存放多少?”的问题所放的图。
被采纳答案我估提问者是搞萝卜提问所至。
C盘占用这么少因我历来不开系统虚拟内存的,且禁用系统休眠,NB来说合上屏就自动休眠了,所以根本就不用开所谓的休眠功能而因此占几G的C盘。还在我从不装系统补丁的,一补就系统肿大,且补了就慢,电脑系统的事我不求人,在N年前杀软都收费时我就不装杀软地天天手动应付网毒了,且系统被丁我也是不补,中了就杀,杀了就防,几个月后就天下无毒了(也因当时硬件不绘力,装杀就卡得与中毒近似了,于是决心不装,XP系统地事了),现在因驱动问题不得不用WIN7,杀就不得不装了,,因WIN7下没XP下的天网防火墙(他六亲不认地管控网络是我能视网上天下毒的重要工具),只好360来应付了。除了常用及重要的,如开机就启动的东东,驱动,还有OFFICE等微软的东东是放在C盘外,就尽量不放在C盘,对有的软件的缓存,能指定路径的就不要放在C盘(大部分默认就是C盘)。系统当然是几年前的(2012)出的GHOTS系统。结合以上这么搞法,占用10G是很正常的。我有帮的装统的,所用的系统也兴用几年前才,WIN7X64才2.5g左右的。一来我自用的就是这样,二来U盘空间紧张,不这样就不能一盘多GHO文件了。
另外我开6G RAMDISK的(不知是什么就自查百度,我总内存12G),兴用它做缓存盘,IE的,影音的,下载的,解压的,只能设置的下载路径,还有系统的TEMP文件夹路径,还有如要开系统的虚拟内存时也是放到这盘下。因内存快于所有现在的硬盘(包SSD在内,但贵,而我入货时内存不贵),且最大情况地减少了HDD盘的读写量了(我的HDD有延寿作用,如是SSD也一样且更具此意义),有省电的好处(是NB,所以兴寻省电又快的办法)。最后说的估就是你想做的,如把SSD作缓存盘。但这样我看是更折磨SSD的。所以没还用它作系统盘更好,如我用32G的SSD就必然是系统而不是缓存盘,缓存盘我看除了快还要不怕折磨才好,RAM是理论与实际了是无限次读写的,所要没磨的问题,且更快。所以RAM盘才最好最理想缓存盘,当然了ssd了不是弱到不经磨的,只是只要磨了就理论一实际也是在缩命的,所以让它尽量不做没必要的写 *** 作才最好。作系统盘如系统及软件的缓存不放在C盘,对它的写入量就大不到哪个的。
当然我反对所用有去补系统的补丁,我帮手装系统时因旧所以必然是补丁只多不少的。我只对不会补的教下如何去补,但帮手补的,要补就他们自行补。反正我是XP系统时就历来不补,因补了就。。。。。WIN7系统以来就更加没碰过中招的事。当然360卫与杀的的帮助也是有的。
要走哪条路线你处决吧。不论哪条也是你自行负责的。
欢迎分享,转载请注明来源:内存溢出

 微信扫一扫
微信扫一扫
 支付宝扫一扫
支付宝扫一扫
评论列表(0条)