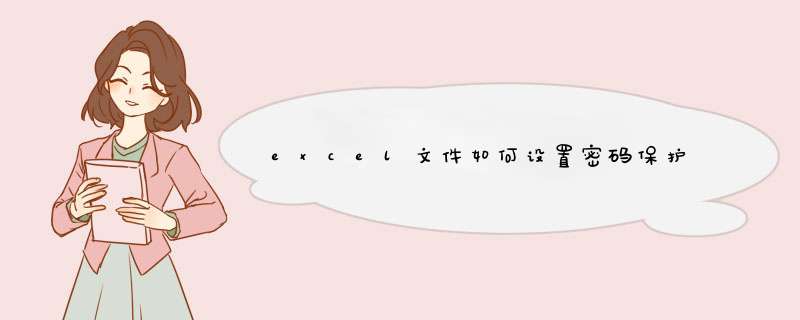
excel文件的加密方法如下:
工具/原料:LenovoThinkVision、Windows10、Excel2019
1、点击文件
打开Excel表格,点击界面左上角”文件“。
2、用密码进行加密
点击”信息“-”保护工作簿“-”用密码进行加密“。
3、输入密码
在“密码”框中输入密码,选择“确定”。
4、确认密码
在“重新输入密码”框中确认密码,选择“确定”,Excel即可加密成功。
设置方法如下:1、点击文件
打开EXCEL表格,点击菜单栏上“文件”,下拉选择“信息”。
2、设置密码保护
右侧选择”保护工作簿“,下拉选择”用密码进行加密“。
3、输入密码
在密码框中输入密码后,点击确认,EXCEL表格添加上了密码。
excel密码保护设置方法
Excel中为了不能让外人随便打开或者随便的修改东西,这时就要为其设置密码来进行数据保护。下面是我整理的excel密码保护设置方法,希望对你有帮助!
(一)2003excel密码保护
首先打开2003版本的excel表格,需要设置excel的密码时可以点击顶部主菜单中的“工具”菜单。
点击工具菜单之后,会d出一列的功能菜单,找到“选项”菜单并点击进入设置。
有时候我们点击选项菜单中,也会d出一个未安装校对工具的.提示,不用管它,可以点击关闭按钮或者确定按钮。
在d出来的选项窗口中,找到右上角的“安全性”选项菜单,并点击这个按钮。(如下图)
来到excel表格的加密设置,在打开权限密码右侧的输入框中输入提前想好的密码,然后点击确定。
点击确定之后,还会d出确认密码的提示窗口,这时候只需要再次输入跟第一次一样的密码,然后再次点击确定就可以了。
当然设置完毕之后,可以点击顶部工具栏中的保存,对这次的设置进行保存,然后关闭表
然后再次打开这个excel表格的时候,就会发现打开这个表格是需要输入正确密码才可以打开,证明这次excel表格已经成功设置密码了哦
(二)2007excel密码保护
打开你需要加密的Excel 2007文档,点击左上角的Office标识,在d出的对话框中选择【另存为】,一般情况下默认或者在文档直接使用快捷键【F12】调出对应窗口。
在d出的另存为窗口左下角,找到“工具”选项。注意这里是关键,点击它。
在d出的窗口中,选择“常规选项”
在d出的对话窗口中,就可以对该Excel文档进行密码设置密码设置时分为【打开权限密码】、【修改权限密码】以及【建议只读】、【生成备份文件】 。
【打开权限密码】:就只打开文件需要密码,密码设置时需要输入两次以作确认,设置完后【确认】,打开文档的第一个画面,输入刚才设置的密码,点击【OK】。
【修改权限密码】:如果不禁止其他人打开该Excel文档,可以不设置【打开权限密码】,直接在【修改权限密码】处设置密码即可。
打开设置【修改权限密码】的文档效果如下图,输入刚刚设置的密码登陆即可。
如果要将该文档设置为只读,则需要勾寻【建议只读】,设置【建议只读】后,打开填写密码后,还会出现询问【是否以只读方式打开】,如果选择【是】,文档这是只读的,不可以修改(修改后只能保存为副本)选择否则可以修改。
建议先勾【生成备份文件】,以保证文件数据安全,选择后文档保存的时候就会出现一个新的备份文档。
密码已经学会设置了,【打开权限密码】和【修改权限密码】同时设置,也是可以的,只是为了用起来方便,设置其中一个即可,多使用几次就熟悉了。
欢迎分享,转载请注明来源:内存溢出

 微信扫一扫
微信扫一扫
 支付宝扫一扫
支付宝扫一扫
评论列表(0条)