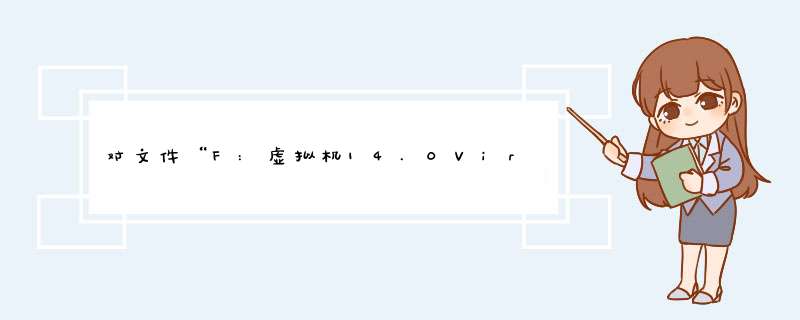
首先点击“获取所有权(T)”按钮。
在用VMware虚拟机的时候,有时会发现打开虚拟机时提示“该虚拟机似乎正在使用中。如果该虚拟机未在使用,请按“获取所有权(T)”按钮获取它的所有权。否则,请按“取消(C)”按钮以防损坏。配置文件: D:\win10x64\Windows 10 x64.vmx。”这是由于虚拟机未正常关闭引起的,下面看看解决办法。
我们首先点击“获取所有权(T)”按钮,会发现d出一个窗口,显示“无法打开虚拟机: D:\win10x64\Windows 10 x64.vmx获取该虚拟机的所有权失败。主机上的某个应用程序正在使用该虚拟机。配置文件: D:\win10x64\Windows 10 x64.vmx。”等信息。这说明获取所有权失败了。
当点击“取消(C)”按钮是直接退出窗口,什么也不d出。这时发现不管点那个按钮都不能解决问题。
点击“开始”菜单,选择“文件资源管理器”。
打开“文件资源管理器”后,进入到存放此台Vmware虚拟机虚拟磁盘文件及配置文件存放的位置(也就是d出提示窗口上的路径),在这里是D:\win10x64这个目录下,找到后缀为.lck文件夹。
然后,将后缀为.lck的文件夹删除,或者或避免删错可以移动到备份文件夹中,也可以直接重命名此文件夹,在这里我将文件夹Windows 10 x64.vmx.lck改为Windows 10 x64.vmx.lck.backup。
然后重新打开虚拟机,发现此虚拟机可以正常打开了,这样就成功的解决了“该虚拟机似乎正在使用中”问题。
鼠标点击系统8选中,然后点右键在菜单栏里选设置,打开设置主界面,然后可以看到我们配置的虚拟机情况,然后在选项一栏可以看到这个虚拟机8工作目录在真实系统d磁盘下。
打开实体机系统里的d盘,然后找到Windows XP Professional (2).vmx类型为虚拟机配置这个文件,然后复制。粘贴到之前损坏的虚拟机Windows XP Professional (2)的本地磁盘工作目录下,替换它本来损坏的虚拟机配置文件,最后开机试下这个Windows XP Professional (2)系统,进入就ok 了。
1、打开VMware workstation10,转到主页,选择“创建新的虚拟机”,然后选择“自定义(高级)”选项
2、后面的选项选择默认兼容10.0模式,接着选择“稍后安装 *** 作系统”。
3、选择linux系统,并在下拉栏中选择Ubuntu,之后选择虚拟机的存放目录
4、处理器数量默认即可,如果觉得1个不够可以按个人情况添加,不过前提是自己电脑的处理器足够
5、选择运行内存,我的电脑6个G内存,这里就选2G,大家按自己电脑内存多少以及虚拟机所需内存多少合理分配
6、接下来三步都使用默认的推荐配置即可
7、接下来这一步最关键,需要选择“使用现有虚拟硬盘”,然后找到自己下载好的或之前已有的vmdk文件并打开就可以了。
欢迎分享,转载请注明来源:内存溢出

 微信扫一扫
微信扫一扫
 支付宝扫一扫
支付宝扫一扫
评论列表(0条)