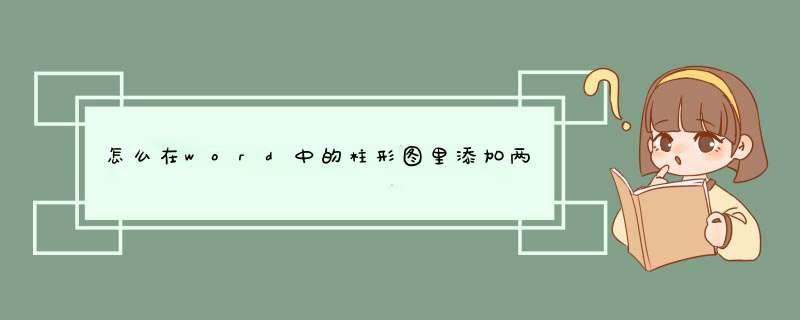
在word中的柱形图里添加两个纵坐标轴的步骤如下:
1.选中需要绘制柱形图的数据,然后点击“插入”选项卡中的柱形图。
2.从柱形图样式列表中,选择合适的类型,绘制出柱形图。
3.自动生成的柱形图如下图所示,项目C的数据很小,导致基本看不见,现在小编就需要将项目C的数据设置单独的坐标轴。
4.在需要设置次要纵坐标轴的数据系列上点击鼠标右键,然后选择“设置数据系列格式”。
5.在数据系列格式窗口中,选择将该数据系列绘制在“次坐标轴”选项。这时柱形图可能会产生数据系列相互覆盖的现象。
6.仍然在数据系列格式窗口中,调整主坐标轴和次坐标轴上的各数据系列“数据重叠”和“分类间距”选项的参数,直到各数据系列不重叠即可。这样就解决了在word中的柱形图里添加两个纵坐标轴的问题了。
1、首先在数据之间在插入新的一列。2、其次输入的是空列,没有内容或是为0,重新插入图表。
3、最后选中次坐标内容点击右键选择“设置数列系列格式”,将其设为次坐标,并且“系列重叠”设为-100%,“分类间距”设最大。主坐标轴的“系列重叠”设为-100%,“分类间距”设100%即可。以上就是excel柱状图不接触坐标线的设置的方式。
欢迎分享,转载请注明来源:内存溢出

 微信扫一扫
微信扫一扫
 支付宝扫一扫
支付宝扫一扫
评论列表(0条)