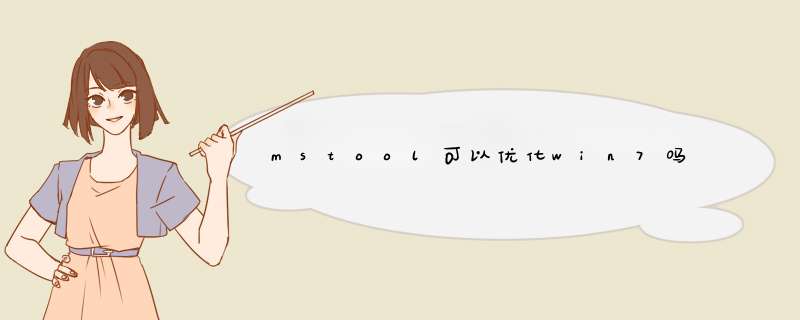
加快窗口切换速度
主要是通过禁用窗口切换时的动画效果来实现的,方法如下:
1. 开始菜单 - 搜索SystemPropertiesPerformance
2. 在Visual Effects(视觉效果)选项卡下取消勾选Animate windows when minimizing and maximising,点击确定退出
加快启动速度
默认情况下,Windows 只会启用一个CPU核心用于处理启动相关的数据,那么,通过增加核心的方法也可以加快启动速度:
1. WIN+R运行msconfig
2. 点击Boot(启动)选项卡进入Advanced Options(高级选项)
3. 勾选Number of Processors,在下拉菜单中选择核心数
4. 确定退出并重启
加快系统关机速度
Windows 7的关机速度要比Vista略快,但其实还可以通过修改注册表来变得更快。
1. WIN+R运行regedit
2. 找到HKEY_LOCAL_MACHINE/SYSTEM/CurrentControlSet/Control
3. 右键WaitToKillServiceTimeOut - 更改其值
4. 默认为12000,设置值小于12000即可
5. 重启系统
加快任务栏窗口预览显示速度
细心的用户也许已经发现,Windows 7的任务栏预览其实有个小问题,当鼠标移上去时,需要隔一会才会出现预览窗口,有时候会觉得有点浪费时间,那么就来让它即移即显吧!
1.WIN+R运行regedit
2.定位到:HKEY_CURRENT_USER\Control Panel\Mouse
3.双击右边的MouseHoverTime
4.将其值从默认的400修改到100(单位:毫秒)
5.确定并关闭注册表编辑器
禁用系统索引
如果说,你的文件不是多到自己都找不到在哪,每次都得搜索的话,那么完全可以禁用Windows系统索引功能,这也是个资源占用大大户,禁用也很简单:
1. WIN+R运行Services.msc
2. 找到Windows Search服务并点击“禁用”
移除不必要的启动项
1. WIN+R运行msconfig
2. 在startup(启动)选项卡下取消勾选不必要的项目即可
禁用不必要的系统服务
不必要的系统服务对于WIndows 7而言也是一种累赘,可以通过服务管理来禁用:
1. WIN+R运行Services.msc
2. 找到不必要的服务禁用即可
解决Win 7下UAC关闭后边栏无法使用问题
1. WIN+R运行regedit打开注册表编辑器
2. 找到
HKEY_LOCAL_MACHINE\SOFTWARE\Microsoft\Windows\CurrentVersion\Sidebar\Setting
3. 双击AllowElevatedProcess键值,修改键值为1
4. 注销或重启系统。
将计算机锁定到Win 7的任务栏
右键桌面空白处 - 新建 - 快捷方式 输入
计算机:%SystemRoot%\explorer.exe /E,::{20D04FE0-3AEA-1069-A2D8-08002B30309D}
我的文档: %windir%\explorer.exe ::{450D8FBA-AD25-11D0-98A8-0800361B1103}
Network(网络): %windir%\explorer.exe ::{208D2C60-3AEA-1069-A2D7-08002B30309D}
Libraries(库): %SystemRoot%\explorer.exe
2008的Smb v2版本和win7之间有些不兼。禁用后就可以了。方法:
请您禁用Windows Sever 2008的 SMB V2:
找到HKEY_LOCAL_MACHINE \ SYSTEM \ CurrentControlSet \ Services \ LanmanServer \ Parameters
加入一个新的REG_DWORD(32字节) 键值同时命名为 Smb2.默认值为0,另外确定共享权限和ntfs权限正常即可。
Value name Smb2
Value type REG_DWORD
0 = disabled
1 = enabled
把value设置为0禁用SMB2.
欢迎分享,转载请注明来源:内存溢出

 微信扫一扫
微信扫一扫
 支付宝扫一扫
支付宝扫一扫
评论列表(0条)