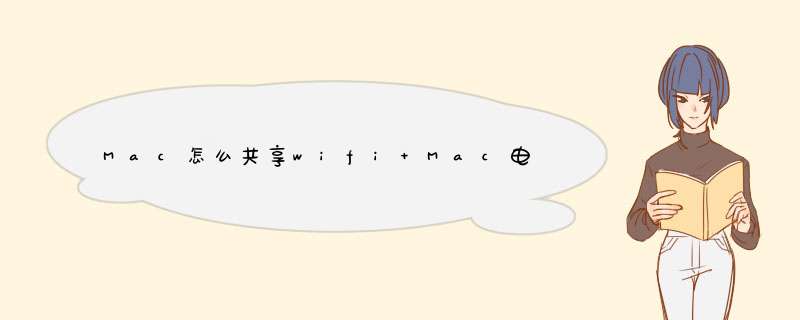
2.设置-网络,点WIFI-高级-创建电脑对电脑网络(这一点非常重要)。
3.去设置共享,并设置Wi-Fi密码。
1)打开共享,点击互联网共享“行”。
2)选择共享以下来源的连接(就是当前电脑连的网络)
3)用以下端口共享给电脑(选Wi-Fi,并进入“Wi-Fi选项”设置密码)
4)把“共享互联网”勾选中,就OK了。(电脑如果没有开Wi-Fi,打开;用手机在“无线局域网”中可以搜索到此共享的网络)
苹果共享wifi密码通过手机设置查询,先进入设置页面,然后进行 *** 作。具体方法如下:
1、首先我们点击打开Mac 系统实用工具中的“钥匙串访问”。
2、然后我们可以直接在右下角的搜索框中输入无线网络名称,然后在列表中找到无线网络。
3、然后我们在d出来的窗口中点击打钩“显示密码”,就能看到密码了。
4、或者拨号界面直接手输*#*#4636#*#*进入测试界面,点击第四个WLAN information,然后选择第二个选项WLAN config,直接就是文本形式打开的,所有记住的wifi密码都在这里。其中ssid=后面的就是你连接的WIFI网络名。psk=后面的就是此WIFI网络的密码。
注意事项
1、无线网络的信号没有边界,任何人都可能截获,为了保证无线网络的安全性,一些无线技术提供了加密功能,从而获得了优秀的安全性,但也因此提高了成本,降低了兼容性 适用范围:无线技术不同的固有属性决定了它们大致的使用范围,即使某些时候试图强行使用不合适的技术也将没有合适的产品。
2、一般来说,无线网络更适用于移动特征较明显的网络系统,而有线网络则更适用于固定的,对带宽需求较高的网络系统。
健康特性:无线网络固有的隐患在于绿色健康问题,手机已经被证明带有相当的辐射而可能引起对脑电波的干扰,实际上,无线网卡、集线器等也是无时无刻不在发射着电波,这些电波对人体的影响虽然尚未明了,但也不能排除可能带来的健康问题
Mac1
先点面桌面顶部的无线图标,在d出的菜单中点击“创建无线网络”选项,如图所示
2
在创建无线网络窗口中,输入共享无线的名称,还可以选取无线的频道,如图所示
3
如果想要添加无线密码的话,请在安全性下拉列表中选择位数,有40位和128位,这里以40位为例,如图所示
4
随后输入5位数密码二次,点击“创建”按钮继续,如图所示
5
随后等待系统创建共享无线网络,好了以后,点击桌面顶部的网络图标可以查看。
6
随后我们用其它设备,如 iPhone ,可以在无线列表中看到从 Mac 上共享的无线网络。点击它可以连接,如图所示
7
最后连接好了,就可以了。
8
值得注意的是,通过此方法来创建的无线共享网络,就好比在 Windows 下创建的临时网络一样。另外如果是 Macbook 没有有线网络接口的话,虽然可以共享无线网络,但是就不能上网了。
END
1
上面的方法适用于创建临时性的网络共享,在安全方面也存在很多问题,并且有时候可能还会出现共享之后其它设备不能上网的现象。下面这个方法是在系统的共享中设置,打开系统的偏好设置,在列表中打开“共享”选项,如图所示
接下来在共享界面的左侧选中“互联网共享”一栏,在右边会出现共享的方式。
图中标有1的地方是选择我们要共享出去的网络,比如我当前要把有线网络共享出来,就选择以太网接口。
图中标有2的地方是,选择要通过什么方式来共享出去,我这里是选择的 Wi-Fi 网络,通过无线共享给其它设备使用。
当我们把共享的方式选择好以后,接下来我们还可以点击右下角的“Wi-Fi选项”按钮,如图所示
接下来是无线共享的设置界面,就好比我们平时的路由器无线设置一样。一共有三个选项:
网络名称:这是无线网络的名称,可以随意修改,建议设置为英文字母形式。
频段:这个可以保持系统的默认设置。
安全性:这个是重点要讲解的,系统默认是使用没有安全密码的共享网络,点击安全性一栏,在下拉列表中选择“WPA2 个人级”选项,如图所示
接下来输入二次无线安全密码,即将来连接这个无线的密码,如图所示
随后在共享网络界面中,请先点击左侧的“互联网共享”选项,接着再点击顶部d出的“启动”按钮,如图所示
当共享网络启动以后,此时可以看到互联网共享已经显示绿灯,为打开状态,如图所示
这时我们再看系统顶部的状态栏图标,可以看到一个向上的箭头符号,点击可以看到无线网络名称,以及频道。
接下来我们在其它设备上尝试连接 Mac 共享的网络,这里以 iPhone 为例,打开设置中的无线局域网,可以看到从 Mac 中共享的无线网络,如图所示
接下来我们输入之前在 Mac 上设置的无线网络连接密码,如图所示
随后即可连接成功,在 iPhone 顶部的状态栏中可以看到成功连接的无线标志
欢迎分享,转载请注明来源:内存溢出

 微信扫一扫
微信扫一扫
 支付宝扫一扫
支付宝扫一扫
评论列表(0条)