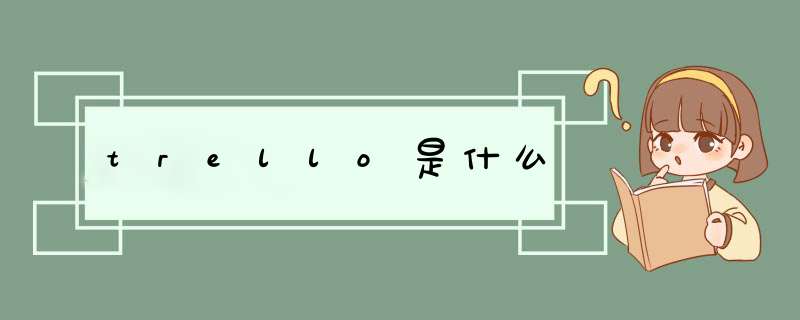
下面介绍一下这款工具:
先看看它的基本组成元素:
Board 是容纳 List 的地方,在上面可以放置几乎无数个 List,而且 List 能够经由鼠标拖动,相互调换位置;
List 是容纳 Card 的地方,Crad 可以经由鼠标拖动,拖放到不同的 List 中去。
Card 是最基本的组成元素,如果它要有中文名字的话,我愿意称它为“任务卡片”。因为是记录记录任务,以及和任务有关信息的地方。
所谓形式灵活,是因为 List 能够根据用户需求创建多个,而每个 List 可以对应一个处理的流程,比如典型的 PDCA 流程就是:计划、执行、检查、处理,那么就能够按照这个流程创造四个 List。如果公司内部有不同的小组,那么这些小组实际上可以根据自己所特有的流程,来创建不同的 List。这意味着 Trello 可以创建任何团队的流程,如果形式不够灵活,那么这样的普适性是很难达到的。
所谓 *** 作简单,是因为每个 List、每个 Card 的基本 *** 作只有一个,那就是“拖动”。若要调整团队的工作流程,可以通过拖动 List 解决,而如果想改变一个任务的状态,从待办到执行,也只是把它从“待办”的 List 拖动到“执行”的 List 而已。
除了以上两个优点以外,Trello 还为团队协作设计了一些的功能。比如,Card 可以设置由哪位,或是哪几位成员来完成,这样每个人所承担不同的任务都清晰了然,不会出现分工不清晰的情况。
此外,每个成员对 Trello 中的任务所作出的任何改动都会记录下来。比如当我完成了 Card 上记载的一个任务,我把它从“执行”这个 List 拖到“完成”这个 List,这个 Card 的变动会被 Trello 记录下来,同时反映在 Card 的设置面板,和 Board 的侧边栏中。这样,若团队负责人要检查某个人的进度,可以直接查看 Card 的变化记录;若他要检查团队的整个进度,则可以展现通过 Board 侧边栏查看。这个功能很实用,对于团队或是项目的负责人来说,他可以根据团队的进度进行统筹安排。
通过以上的说明,相信你也知道了 Trello 为何适合团队协作了。它拥有足够的灵活度,来应对不同团队的需求,也通过详细的设置和安排,方便团队或项目负责人查看项目进度。事实上,Trello 还有很多贴心的细节我没有写出来,比如键盘快捷键、设置重要程度等等,这些都有待你真正去用的时候发掘。
在开始菜单里找到设置,然后选择语言设置,双击打开,首先会检测系统可用的语言有哪些。选择要添加或者删除的语言找到中文简体,然后选择就可以了,默认要进行安装。然后点击应用到这个系统重新启动电脑即可。
Unsplash 是一个免费高质量照片的网站,都是真实的摄影照片,照片分辨率也很大,用来做网页素材已经足够,该照片网站每10天更新10张照片,差不多每天一更了,值得设计师们收藏。
1、Unsplash提供550,000多张照片,每天还有数千张照片更新。
2、帮你查找所需照片, 可以查看更多来自其他渠道的 图片(Nasa, Trello, Apple, InVision)。
3、适用于Mac的unsplash壁纸,一个简单的,免费的应用程序,把你的Mac桌面背景变成一个由unsplash社区的令人惊叹的高清摄影旋转画廊。
Unsplash可以说是最佳的高品质免费高清图片/摄影照片/设计素材的资源网站之一了!它最大的特色就是「免费、无版权」而且收录的图片都「极具美感、品味甚高」,你可以「完全免费」将图库里的图片用做任何用途 (包括商业使用) 。对经常需要搜图的同学来说,Unsplash 简直就是天堂。
在网页版Trello里新建一个看板(board),命名为office。在office看板下,新建几个学习任务,即列表(list),分别命名为Word、Excel、PPT。在Word卡片下,细化学习任务,列出要学习的卡片(card),分别命名为Word新建、Word删除、Word页面设置。
我们就能很清晰的看到office每个模块的学习任务,以及具体要学习的细节。这就是trello非常有用的一点——层次。有了层次,管理起来就比较容易。
无论是看板、列表还是卡片,无论是点击进入模块,还是右键查找,都找不到删除的按钮和标志。所以,如果一个看板,或者列表,或者卡片,我们不想要了,要怎么删除呢?
在学习删除功能之前,我们要先了解一个功能【归档】。 归档的作用类似于把指定卡片或列表移动到电脑的回收站。删除功能需要通过归档功能来完成,类似于在电脑的回收站中执行彻底删除。
手机端归档和取消归档,可以参考周老师的文章: Trello《归档》与《取消归档》 。
网页版归档和取消归档,是和删除功能联系在一起的。我们从最小层级卡片开始。
鼠标左键点击【Word新建】卡片,d出菜单,点击菜单右下角【归档】,则该卡片从列表中消失,被移动到了归档文件里。
在页面右上角有【显示菜单】按钮,点击进入,可查看已归档文件。
如果想取消归档,让卡片回到原来的位置,可以在归档文件处点击【发送到看板】。这个文档就自动回到原来列表,并自动从归档文件里消失。
在已归档文件里,除了【发回到看板】按钮,我们同时会看到【删除】按钮,如果不想要这个卡片,就点击【删除】按钮,那么【Word新建】这个卡片就会从我们的trello看板里彻底消失。
上面我们是执行鼠标左键 *** 作完成了卡片的归档和删除,其实我们也可以通过鼠标右键实现同样的 *** 作。右键点击想归档的卡片,一步到位完成归档。删除方式同上。
在Word列表右上角,有三个圆点。点击三圆点,d出菜单。菜单最下方选项是【将此列表进行归档】。点击即可将列表归档。在【显示菜单】中打开归档文件,可以看到移动过来的列表Word。
在归档文件中,点击【发送到看板】,即可取消归档。方式与卡片的取消归档相同。
与卡片删除不同的是,在列表被移动到归档文件时,只有【发回到看板】功能,无删除功能。也就是只能恢复,无法删除。我们要借助删除看板来完成对列表的删除。
把列表移动到一个不要的看板里,然后删除整个看板,这样不想要的列表就被删除掉了。这属于曲线救国的方式。如果以后在使用过程中发现更好的删除方式再来补充。
还是在【显示菜单】中,找到关闭看板的功能。选择关闭,就会把最高层级的看板全部关闭掉。这里的关闭也类似于收入电脑中的回收站。
关闭时会d出确认框,告知如何恢复已关闭的看板。
关闭看板,就意味着这个看板下的所有内容都看不到了。
在【看板】列表中点击【查看关闭的看板】选项,就能看到所有被关闭的看板。点击【重新打开】,就可以恢复看板,同时看板里的列表和卡片也会恢复。
同时会看到【永久性删除看板】的按钮,想彻底删除看板点击 *** 作就可以了。
以上就是Trello里三个层次:看板、列表和卡片的删除方式。 工具使用总是越用越熟,越用越会用,越是会用带给我们的好处就越多。
欢迎分享,转载请注明来源:内存溢出

 微信扫一扫
微信扫一扫
 支付宝扫一扫
支付宝扫一扫
评论列表(0条)