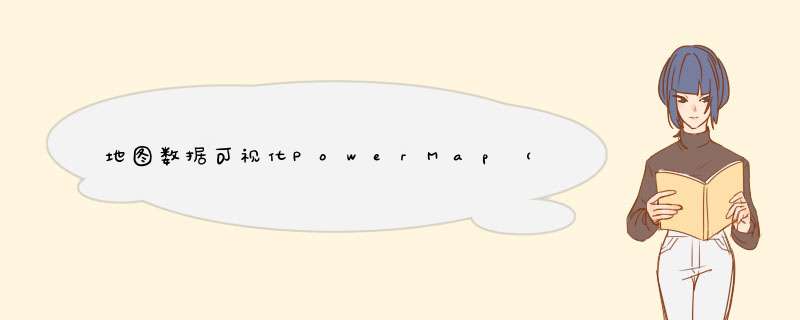
写给大家看的PowerMap简易数据可视化指南
隐藏在Excel里的黑科技,哦不,人间凶器。
听说了 PowerMap 这个功能很久,却一直抱有敬畏之心,最近因为工作需要,终于有幸可以研究把玩这个伟大的工具。
研究之后发现,微软爸爸这个名字确实是叫的应该。
这™真的是黑科技,哦不,人间凶器。
下面两个案例中的所有三维可视化效果,全都是用 Excel 中的 PowerMap设计生成的。
-美国万圣节大数据分析
-全球二氧化碳排放量
PowerMap 是 Excel 中的一个强大无比的 大数据地图展现工具。 但是 *** 作方式却逆天的简单。
咳咳…大家冷静一下,我要开始装逼了。
【1】 PowerMap如何使用?
我们将在实际案例中对 PowerMap 进行讲解,我们所使用的Excel表格数据案例为下图所示。
(你达标了么?)
1.1 如何安装?
-如果你用的版本是 Office2016,在插入选项卡里面,会有一个三维地图功能按钮。
-如果你用的版本是 Offcie2013 ,则需要事先安装一个插件,然后再到插入选项卡里面打开 Map 功能即可。
https://www.microsoft.com/en-us/download/details.aspx?id=38395
-如果你用的版本是2010及以下的版本….
对不起,你已经被微软这个小婊砸抛弃了。
1.2 如何打开?
首先我们要拖拽选中我们要展现的数据区域。
然后我们点开这个地图功能按钮,就打开了 PowerMap 界面
(啊啊啊啊!!碉堡了!)
我已经见过无数个学生看到这个界面之后狂热而震惊的眼神。
毫无疑问,整个界面里面最抓人眼球的是中间可以无限纵深的三维地球。
我们可以使用鼠标拖拽进行视角和空间的转换和移动。
整个三维地球是在线更新的,所以无需担心地名出错的问题。
PowerMap 提供了12种主题供我们挑选和选择。
PowerMap 提供了五种可视化形式供我们选择,分别是堆积柱形图,簇状柱形图,气泡图,热力图和区域,简单列举一些。
1.3 如何赋予数据?
我们以堆积柱形图为例。
目前整个三维地图是空白的,我们需要对这个地球进行一个数据赋予。
我们在右侧的字段列表里面勾选出需要赋予给 PowerMap 的数据。
挨个点击添加字段,选中我们案例中相对应的数据类别就好。
( 位置-国家 高度-数据 类别-国家 )
这个时候,PowerMap 会帮我们在地球上自动生成堆积柱形图,颜色是按照国家进行区分。
此时,我们可以对生成的柱形图进行一些细微的编辑,我们可以点开图层选项,在里面对图表的高度和厚度进行设置。
(恩...我们可以细而长,也可以短而粗)
PowerMap 强大的地方在于,如果一个可视化效果有局限性,那我们可以任意的叠加多层可视化效果。
只需要点击字段最上方 “添加新层”
比如说我觉得这个时候国家之间的区别不是很明显,那我在新的图层这里设置一个区域可视化效果。
这个时候我们会发现,三维地球上会重新叠加了一层区域效果,这个时候国家之间的区别就鲜明了不少。
我最后又叠加上了一层热力图可视化效果,具体的 *** 作步骤同上,就不再次赘述了。
三个图层按照需求分别命名如下。
这个时候,我们会发现,三维地图上的可视化图表效果基本已经生成完毕了。
1.4 我们来聊聊动画
PowerMap 提供了一系列堪比电影级的动画效果。
我们只要点开“场景选项”,选择一个合适的效果就可以了。
我们可以简单看一下效果:
*飞过效果
*推进效果
*旋转地球效果
我们选中了动画之后,设置一个合适的时间和效果选项即可。
【对比】
PowerMap 三维地图最大的优势是在于,我们可以对它很方便的进行时间和空间上的对比。
-时间上的对比
时间上的对比很简单,我们只需要在数据赋予的时候给他赋予一个时间字段。
然后我们点击播放
卧槽!我们会发现PowerMap会以动画的形式按照时间生长表现数据。
-空间上的对比
空间上的对比则需要点击“新场景”,然后复制一个跟原本场景一样的三维地球效果。
这个时候,比如我们需要对比亚洲与美洲之间的数据。
那我们在第一个场景把空间移动到亚洲上空。
然后来到第二个场景把空间移动到美洲上空。
并且给两个场景依次赋予一个动画效果:圆形
时候我们点击播放会发现。
PowerMap 会帮我们自动从亚洲上空移动到美洲上空,无缝切换。
我们也可以把视角深入,比如我想从全球视角,移动到北京,看看北京的情况。
仅仅把第二个场景把三维地图视野深入到北京这个城市即可。
效果如图:
(是不是有一种有一种卫星地图的视角穿越感)
如果我们在新场景里面把三维地图改为平面地图,PowerMap也可以帮你在播放的时候无缝展现。
PowerMap 除了可以默认的三维地图以外,我们也可以尝试自定义地图。
定制地图的背景由我们选定图片决定,图表的位置可以根据工作表的经纬度的数据去决定。
(感谢2岁的我的可爱自拍)
这个相对于三维地图,自定义地图究竟具体怎么使用呢?
给一些参考例子
1.用直方图表现NBA场上球队在场上具体某个区域得分情况分析
2.用热力图表现整个网页具体某个区域点击情况分析
3.自定义地图(公园地图,学校地图,咖啡厅)的具体人流量分析
【2】 导出视频
当一切都准备完毕之后,我们可以点击“播放”按钮去播放我们刚刚设置的可视化效果。
我们也可以点击“生成视频” 去导出一个视频在其他地方使用。
【3】 还能怎么玩?
作为一个如此逆天的可视化工具,我们来看看大神们有没有什么精彩的创意。
-@Lukas Steindl 做了一个全球气候变化的动态分析
-万圣节快到了,让PowerMap来告诉你全美国哪个地方万圣节参与人数最多吧
-华盛顿无家可归的学生数据调研
-彗星轨迹图
-近30年美国降水量数据分析
-白宫预算分析
首先有一张从系统上导入的一张销售数据。
1)单击“Insert”à”Power Map”à”Launch power Map”
2)进入地图场景,在右侧图层的任务窗格中,可以看到Range
中的数据字段,一定要选择“销售城市” 单击“Next”。
3)在右侧图层的任务窗格中,可以看到Range 中的数据字段,可以勾选“产品名称”、“成交金额”、“交易日期”等字段。
在图表类型中可以选择柱形图等。
这样地图上就会出现了每种产品组成的柱形图。
你可以单击地图上的Play 按钮即可播放各地区数据的增长状况。也可以将地图的动态效果转换成视频,以便以后放入PPT中播放呢!
欢迎分享,转载请注明来源:内存溢出

 微信扫一扫
微信扫一扫
 支付宝扫一扫
支付宝扫一扫
评论列表(0条)