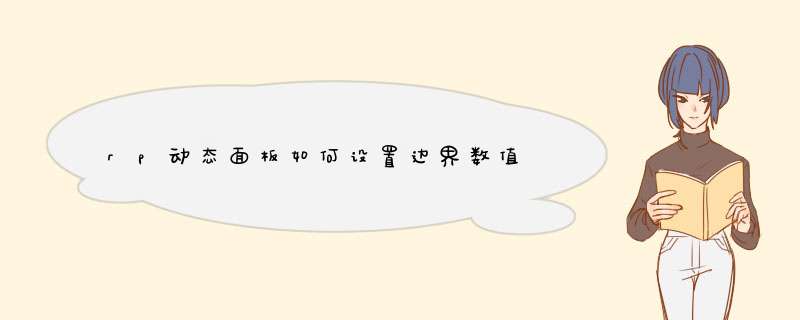
我们在AxureRP软件中,找到界限这个属性。
2.
然后我们就能够在这里添加边界效果。
3.
于是我们就恩能够在这里看到边界的位置。
4.
这个时候,我们还能在这里更改边界的位置。
在进行原型的交互设计的时候,按钮的变化是比较常见的。比如,默认按钮是什么颜色?鼠标悬停于按钮上是什么样式,鼠标选中按钮时发生什么变化?这些都是我们需要对按钮进行设置的。
1、鼠标悬停样式效果
选中按钮部件,然后点击 交互窗口 中的 鼠标悬停交互样式 。
在出现的设置中,设置需要的样式即可,如果默认内容中没有显示你想要
设置的样式,请点击“+更多样式选项”,展示更多的样式选项进行设置。
点击 确定 按钮保存 *** 作。
2、鼠标按下样式效果
看看上面的图片,可以看到,我们打开了按钮的交互样式设置窗口,可以设置“鼠标悬停”、“鼠标按下”、“选中”、“禁用”和“获取焦点”时的交互样式。
当然这个进入的方法,就是第一种的方式。
我们也可以在在按钮部件选中状态下,点击交互窗口中的“ 新建交互” 按钮,拉到d出的列表底部,选择 鼠标按下 交互样式即可。
在出现的 鼠标按下 设置中,设置样式即可。
点击 确定 按钮保存 *** 作。
3、选中样式效果
a 、给按钮添加交互样式
选中按钮部件,点击交互面板中的 新建交互 按钮,在d出的列表底部,选择 选中 交互样式。
在出现的 选中 区域中,设置样式属性。
点击确定按钮保存 *** 作。
b 、将按钮设置为选中状态
在按钮选中状态下,再次点击 新建交互 ,选择 单击时 事件,然后选择 设置选中 动作。
在 目标 下拉列表中选择 当前部件 。
保持 设置 下拉列表中的 值 不变,然后在 为 下拉列表中选择 切换 。
点击 确定 按钮保存 *** 作。
4、禁用样式效果
设置禁用效果与设置选中效果的做法几乎一样,唯一不同的是,添加的动作。选中效果选择的是“设置选中”动作,禁用样式效果选择的是 启用 / 禁用 动作。
这是交互按钮的样式设置,跟之前的版本在设置上存在一些不同,比如设置的入口。比如Axure8可以直接看到交互样式设置的所有名称,点击之后就直接设置即可。但Axure 9不能直接看到设置的样式名称,需要做其他的点击过后,才能看到,这是大家需要注意的。
欢迎分享,转载请注明来源:内存溢出

 微信扫一扫
微信扫一扫
 支付宝扫一扫
支付宝扫一扫
评论列表(0条)