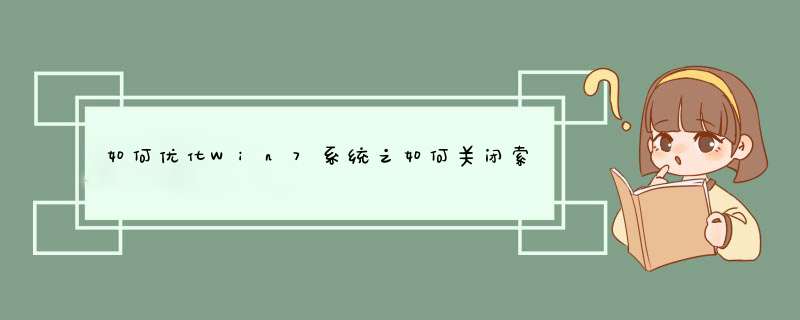
修改点系统设置。
首先,打开Windows 7开始菜单在搜索程序框中输入“msconfig”命令,打开系统配置窗口后找到“引导”选项。
2
Windows 7拥有强大便捷的搜索栏,记住一些常用命令,可以让你 *** 作起来更快捷。
点击“高级选项”此时就可以看到我们将要修改的设置项了。
3
勾选“处理器数”和“最大内存”,看到你的电脑可选项中有多大你就可以选多大,这里所用电脑最大就支持将处理器调整到2,可能你的机器会更高(处理器数目通常是2,4,8)
步骤二:
在Windows 7系统的开始菜单处的搜索框中输入“regedit”打开注册表编辑器
2
接
下找到HKEY_LOCAL_MACHINE/SYSTEM/CurrentControlSet/Control一项打开,可以发现其中有一项
“WaitToKillServiceTimeOut”,鼠标右键点击修改可以看到Windows
7默认数值是12000(代表12秒),这里可以把这个数值适当修改低一些,比如5秒或是7秒。
步骤三
删除掉多余没用的字体,只留下自己常用的,这对减少系统负载提高性能也是会有帮助的。
打开Windows 7的控制面板,找到字体文件夹。
2
那么点击右上角的查看方式,选择类别“大图标”或“小图标”都可以,这样你就可以顺利找到字体文件夹了。
3
此时你需要做的就是进入该文件夹中把那些自己从来不用也不认识的字体统统删除,删除的字体越多,你能得到越多的空闲系统资源。当然如果你担心以后可能用到这些字体时不太好找,那也可以不采取删除,而是将不用的字体保存在另外的文件夹中放到其他磁盘中即可。
步骤四
鼠标右键点击计算机,打开属性窗口,点击“性能信息和工具”项,
2
点击窗口中【调整视觉效果】项,就可以看到视觉效果调整窗口了。
Windows 7默认是显示所有的视觉特效,这里你也可以自定义部分显示效果,来提升系统速度
步骤五
关掉该服务对节省系统资源大有帮助。
在开始菜单的搜索栏中输入“services”立即打开程序,在本地服务中寻找到“Windows Search”这一项,然后右键点击选择停止此服务就可以啦!
2
在本地服务中寻找到“Windows Search”项。然后右键点击停止就可好了。
3
注意;Windows 7的这项服务提高了搜索索引的效率,可以节省搜索文件时的大量时间,自己找不到所放文件的位置时还是得靠它才快。
步骤六:
在控制面板中去找到“声音”选项打开,然后在声音控制标签中去掉Windows 7系统默认勾选的“播放Windows启动声音”项即可。
2
注;PS:关闭系统提示音并不影响电脑播放多媒体文件的声音,大可不必担心。
步骤七:
. 工具栏优化
在
Windows开始菜单中的搜索栏中输入“regedit”打开注册表编辑器,然后仔细找到HKEY_CURRENT_USER/Software
/Microsoft/Windows/CurrentVersion/Explorer/Advanced文件夹,右键点击该文件夹选择“新建
DWORD值”然后将其命名为“ThumbnailLivePreviewHoverTime”。
2
紧接着将此项的值修改为十进制的数值,因为单位时间是毫秒,所以你可以随意填写一个三位数的值即可,如200,300...一般情况下可以根据个人的使用习惯随时修改。
步骤八:
清理系统启动项可以借助一些系统优化工具来实现,但不用其他工具我们也可以做到,在开始菜单的搜索栏中键入“msconfig”打开系统配置窗口可以看到“启动”选项,从这里你可以选择一些无用的启动项目禁用,从而加快Windows 7启动速度。
2
注意;禁用的应用程序要是自己所知的,像杀毒软件或是系统自身的服务就不要乱动为宜。
步骤九:
关闭Windows Aero特效
右键点击桌面打开个性化设置,然后点击“窗口颜色”选项,在d出窗口中去掉Windows 7默认勾选的“启动透明效果”,就可以关闭Aero特效,不过这样一来Windows 7的界面美观性肯定是会受影响的。
步骤十
有个人选,因为每个系统服务的使用需要依个人实际使用来决定,Windows
7中提供的大量服务虽然占据了许多系统内存,也许其中很多你也完全用不上,大多数用户不明白每一项服务的含义,普通用户就不建议用了。你是高级用户也完全
能够明白Windows服务项的作用,就可以调出Windows服务项管理窗口逐项检查,关闭其中一些自己从来不用的以提高系统性能。
1. 笔记本win7系统太卡怎么办笔记本电脑太卡怎么办?很多网友都会有这样的疑问,那么今天就和大家来分享下笔记本电脑太卡怎么办,请看下文:如何让电脑运行更快点呢? 除了一些常规的系统优化方法外, 这里再介绍一点方法,有硬件方面的方面, 也有系统优化方面的方法, 也有软件优化的方法. 1)增加系统的内存, 如本来你是1G的内存, 你可以升级到2G. 2)可以在系统中安装Ultra-133硬盘加速扩充卡或带有更大缓存的ATA硬盘,可以有效减少系统的启动时间和读取时间。
3)升级主板和显卡的驱动程序,升级BIOS。 4)系统盘使用NTFS格式的文件系统。
可以这样查看 :双击"我的电脑",在C :盘上右击鼠标,选择"属性",检查文件系统的类型。如果是FAT32,就把它转换成NTFS,转换方法 :先备份所有重要的数据,然后选择"开始"菜单里的"运行",输入CMD后确认。
在提示符下,输入CONVERT C : /FS :NTFS和回车。在这个过程中,最好不要中途异常中断,并确保系统中没有病毒。
5)关闭文件索引功能。文件的索引服务要从硬盘上大量文件中提取信息并创建"关键字索引",如果硬盘上有很多的文件,这个功能可以加快从这些文件中搜索信息的速度。
但系统创建这个索引要花费很多时间,而且很多人也不会用索引去查找文件, 所以这个功能是可以关闭的。关闭的方法是 :双击"我的电脑",在硬盘和下面的子文件夹上右击鼠标,选择"属性",取消"使用索引以便快速查找文件"。
如果有警告或错误信息出现(如"拒绝访问"),点击"忽略"即可。 6) 经常性的清空Windows的预读取文件夹(WindowsPrefetch)。
Windows把频繁使用的数据存放在预读取文件夹中,需要再次使用这些数据时就可以大大加快读取速度。但时间一长,这个文件夹中就会有大量不再使用的垃圾数据存在,反而增加了Windows的读取时间,影响了系统性能。
7)每个月运行一次磁盘清理程序,删除临时和无用文件。方法 :双击"我的电脑",在C :盘上右击鼠标,选择"属性",点击"磁盘清理"按钮。
8)在"设备管理员"中双击IDE ATA/ATAPI控制器,到Primary/Secondary IDE Channel里将所有连接设备的转输模式都设定为使用DMA(如果可用)。 9)更新接线.采用了新式的硬盘后,应该同时为所有IDE设备换装80线的Ultra-133线缆。
如果只安装一个硬盘,那么这个硬盘应该安装在线缆的顶端,不要安装在线缆中间的那个接口,否则可能发生信号异常。对于Ultra DMA硬盘驱动器来说,这些异常信号会影响驱动器发挥最佳性能。
10)清除所有spyware(间谍程序)。有很多免费软件,如AdAware,可以完成这个任务。
清除后,所以包含spyware的软件都将不能正常工作,如果确实需要其中的某个软件,就把它重新安装一遍吧。 11)从启动组里删除不必要的程序。
这个是很好的系统优化方法 .方法 :选择"开始"菜单里的"运行",输入"msconfig",进入"启动"选项卡,取消不想在系统启动时加载的项目。对于不能确定的项目,查阅一下"WinTasks Process Library"(进程库),里面包含了已知的系统进程、应用程序和spyware的描述。
也可以在google等WEB 搜索引擎中查找。 12)删除不必要的和不用的程序.进入控制面板中的"增加/删除程序"项. 13)关闭所有不必要的动画和活动桌面。
方法 :在控制面板中点击"系统"图标,进入"高级"选项卡,对"性能"进行"设置",在"视觉效果"选项卡上, 选中"自定义"单选框,将有关用户界面特性设定为禁用状态。 14)使用Tweak-XP软件编辑系统注册表,进一步提升性能。
15)定期访问微软Windows更新站点,下载所有标有"Critical(重大)"标志的更新项目。 16)每周更新防病毒软件。
系统中最好只安装一套防病毒软件,安装多套软件会对性能带来不利影响。 17)尽量少的安装字体,字体数量太多会使读取字体的时间太长,从而使系统变慢。
18)尽量使电脑硬盘少分区。Windows XP的NTFS文件系统在一个比较大的分区上运行会更有效率。
以前,人们为了方便数据组织或重新安装 *** 作系统时不必格式化整个硬盘而对硬盘进行分区。在 Windows XP的NTFS文件系统中,重新安装 *** 作系统已不必重新格式化分区,数据组织更可以通过文件夹来完成。
例如,不需要再把大量的数据放到另外划分的D :盘上,可以创建一个命名为"D盘"的文件夹,数据放在这个文件夹中即不影响系统性能,又能起到很好的组织作用。 19)测试内存条的完好性。
建议使用免费程序MemTest86,先用这个程序制作一个启动盘,用此盘启动电脑后程序将对内存条运行10项不同的测试,每项测试进行3遍。如果测试中遇到错误,就关闭电脑,拔掉其中一根内存条(如果有多根的话),重新测试。
仍掉坏的内存条,换上一根好的。 20)如果电脑上安装了CD或DVD刻录机,有时候升级驱动程序可以使刻录速度更快。
21)取消不必要的服务。XP系统调用了许多用户可能根本用不到的服务,这些服务不仅影响运行速度,对保护系统安全也非常不利。
因此,可以根据需要禁用不必要的系统服务。方法 :选择"开始"菜单里的"运。
2. win7笔记本电脑很卡怎么办
系统用久,电脑运行肯定会慢,不是电脑配置不行,而是电脑垃圾和插件过多,
开机启动项目过多,造成的电脑卡,以及慢的情况,
这个时候,最好的选择就是重装系统,
重装系统,只会改变电脑C盘里的系统,像电脑D和E和F盘里面的文件和东西一个都不会少。
根据你的电脑配置,完全可以装WIN7的64位 *** 作系统。用电脑硬盘安装系统,可以安装WIN7的系统,具体 *** 作如下:1.首先到ghost系统基地去 /win7/shendu/2665下载WIN7的 *** 作系统:
2.将下载的WIN7的64位 *** 作系统,解压到D盘,千万不要解压到C盘。
3.打开解压后的文件夹,双击“硬盘安装器”,在打开的窗口中,点击“安装”.即可
4.在出现的窗口中,ghost映像文件路径会自动加入,选择需要还原到的分区,默认是C盘,点击“确定”按钮即可自动安装。
3. 笔记本win7电脑很卡 怎么办
一、禁用不必要随系统启动而启动程序、服务。可用如下办法:
①先禁用一部分不必要的开机启动项:关机重启,按“F8键”,选“安全模式”进入系统,点“开始”--“运行”(或用组合键“Windows键+R键”)调出运行栏;
②在运行栏输入“msconfig”回车(或确定),调出“系统配置”;
③在d出的系统配置对话框中,找到“服务”标签并单击,
④先勾选服务标签下的“隐藏所有的Microsoft服务”项,再查看上面框中列出的所有非Microsoft的服务,找出不必要开机启动的服务,去该服务项前面的“勾”点“应用”;
⑤单击“启动”标签,找出不必要开机启动程序,去前面的“勾”点“应用”--“确定”退出“系统配置”,并重启电脑。
⑥正常启动电脑进入系统,再重复上述①至⑤步骤一遍;
⑦借助第三方工具,比如“金山卫士”中的系统优化,再次对系统开机做优化处理;
二、用系统自带的磁盘工具扫描并修复硬盘中的错误后,再对硬盘进行碎片整理;
三、如有可能的话,建议对硬盘进行全新的分区后再安装系统。
4. 电脑卡怎么办,win7的
要想电脑快:
1、确保本机系统无病毒;
2、在主板支持的范围内更换CPU
3、加装固态硬盘做系统启动盘(固态硬盘优于7200转机械硬盘,7200转机械硬盘优于5400转机械硬盘);
4、加内存(最好实现双通道);
5、如果是集成显卡,那么更换独立显卡(一般笔记本换不了);
6、做到分区合理(C盘尽量加大);
7、非核心应用程序安装到D盘下;
8、做到驱动打全并且最优(尽量原厂驱动);
9、清理启动项;
10、清理插件;
11、修改自检时间(30秒改为3秒);
12、设定系统最佳性能而不是最佳外观;
13、定时清理磁盘碎片(如果是固态硬盘可以忽略);
14、尽量不设定个性化桌布(如果是固态硬盘可以忽略);
15、定时清理后台垃圾;
16、最好打齐系统windows
uodate(个别选项可以例外,例如IE版本);
17、最好打齐系统安全漏洞补丁;
18、尽量安装纯净版系统,尽量不要安装ghost版;
19、每过10个月清理IE缓存;
绝对原创,希望能够帮到您
5. windows7笔记本电脑运行卡慢怎么处理
你好
造成电脑开机卡.系统运行慢的原因很多,请按下面的方法对 *** 作系统进行优化.就会加快开机时间和系统运行速度:
1、启动项太多.解决方法:打开电脑,开始——运行——输入msconfig——关闭不需要的启动项(只保留输入法和杀毒软件).
2、电脑使用的时间长了.解决方法:定期的清理电脑灰尘,一般一年一次,使用频繁的半年一次.如自己不会清理,就送去电脑维修点进行清理.费用大约为30元左右.
3、电脑中病毒或者垃圾太多。解决:电脑最好装有类似360的杀毒软件和软件助手;定期查杀病毒和清理系统垃圾等;
4、桌面尽量少放文件,对启动是很有影响的.
5、一台电脑只能安装一个杀毒软件.同时,尽量不用功能类似重复的软件,尤其是注意设置不要让这些软件(除杀软外)随开机启动.
6、修复硬盘错误,用系统自带的分区检查纠错和整理工具,检查和整理。或在开始菜单>运行>输入>CMD>在命令行里输入>chkdsk X: /b /x(X为查需要检查的盘.比如:D盘)
硬盘碎片整理用系统自带的就行了.针对硬盘坏道修复,你也可以使用DiskGenius>检测和尝试修复硬盘坏道.
7、关闭系统自带的系统更新.系统还原,文件索引.关闭向微软发送错误报告,手动设置TCP/IP属性里的IP地址和子网掩码.网关及DSN服务器。
8、打开计划任务,禁止或删除每周自动优化,自己手动作就行了,其他不必要的计划任务也都删除了吧.
9、你也可以下载Windows优化大师的升级版本-官方最新版的-魔方优化大师-简称魔方3--来进行系统优化,注意不要优化过度哦.
10.建议打开管理工具>服务,找到Windows Search服务>右键>属性>停止,并设置禁用.
11.修复系统文件错误.点击开始,找到“附件“里的”命令提示符“,再右键点击“以管理员身份运行”,然后再d出的窗口中输入“SFC /Scannow”命令。
备注: 此命令能够将系统已经损坏的文件替换掉. (注意:“/”前有一个空格)
欢迎分享,转载请注明来源:内存溢出

 微信扫一扫
微信扫一扫
 支付宝扫一扫
支付宝扫一扫
评论列表(0条)