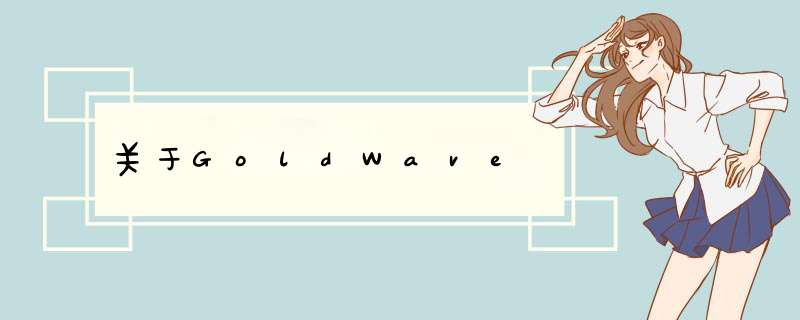
使用File菜单中的Open命令或使用工具栏上的Open按钮都可以打开一个声音文件
一、 打开一个已有的声音文件
GoldWave支持多种声音格式,她不但可以编辑扩展名是WAV、MP3、AU、VOC、AU、AVI、MPEG、MOV、RAW、SDS等格式的声音文件,还可以编辑Apple电脑所使用的声音文件;并且GoldWave还可以把Matlab中的MAT文件当作声音文件来处理,这些功能可以很容易地制作出所需要的声音。
现在我们来打开一个Windows95的波形文件(可以在Windows目录下的Media子目录中找到)。点击工具栏上的Open按钮或使用File菜单中的Open命令,GoldWave就d出打开窗口,找到所要打开的波形文件后按打开按钮(或直接用鼠标双击这个波形文件)即可打开文件。
打开波形文件之后会看到,GoldWave的窗口中显示出了波形文件的声音的波形。如果是立体声,GoldWave会分别显示两个声道的波形,绿色部分代表左声道,红色部分代表右声道。而此时设备控制面板上的按钮也变得可以使用了(即由黑白变为彩色)。点击设备控制面板上的Play按钮,GoldWave就会播放这个波形文件,
播放波形文件的时候,在GoldWave窗口中会看到一条白色的指示线,指示线的位置表示正在播放的波形。与此同时,在设备控制面板上会看到音量显示以及各个频率段的声音的音量大小
在播放波形文件的过程中可以随时暂停、停止、倒放、快放播放进度,使用方法与普通的录音机一样。在设备控制面板上还有一个录音按钮,你可以用它录制自己的声音,甚至可以把自己的声音录制到一个已有的声音文件中与原有的声音混合,或者把原有的声音覆盖。也可以在设备控制面板上调整音量、左右均衡和播放速度。
前面已经介绍过,在设备控制面板上有两个播放按钮,即播放和自定义播放按钮。使用播放按钮时,总是播放选中的波形在GoldWave中,声音是用波形来表示的,;如果使用自定义播放按钮,就可以自己决定播放哪一段波形。你还可以进行播放选中的波形、未选中的波形等 *** 作。 通过属性按钮,可以定义自定义播放按钮的功能。用鼠标点击设备控制面板上的属性按钮,GoldWave就会d出设备控制属性窗口
一进入设备控制属性窗口,首先出现的是播放属性窗口。在这里你可以定义设备控制面板中的自定义播放按钮的功能,比如可以定义这个按钮播放整个波形、选中的波形(这时功能与普通播放按钮一样)、未选中的波形、在窗口中显示出来的波形、从波形开始处播放到选中部分的末尾处和从波形开始处播放,或者循环播放(次数可定)选中的波形,以及播放到波形的末尾处。另外,你还可以调整快放和倒放的速度。
二、保存波形文件
保存文件的方法和打开文件的方法很类似,最简单的方法是使用工具栏上的保存按钮。如果要把声音文件保存为其他的格式,就要使用File菜单中的Save as命令,然后在另存为窗口中选择要保存的文件格式。为了便于交流,建议将声音文件格式保存为WAV、MP3、RAW中的某一种,其中RAW用于网上广播。
注意,如果你要将文件保存为MP3格式,需要安装有较高版本的Media Player(媒体播放机)来支持把文件直接保存为MP3的格式。
一、 选择波形
首先,我们要介绍GoldWave中最重要的 *** 作——选择波形。
因为在GoldWave中,我们所进行的 *** 作都是针对选中的波形。所以,在处理波形之前,要先选择需要处理的波形。 为便于选择波形,建议改变显示比例(用1∶10或1∶100较为合适,在1∶100条件下选择语音中的一个字就容易了。)。
选择波形的顺序是:
1、 在波形图上用鼠标左键确定所选波形的开始。
2、 在波形图上用鼠标右键确定波形的结尾。
开始和结束的选择顺序为可交换。以方便为准。在编辑过程中选择开始不行你改选择结束。这不简单吗?
这样,我们就选择了一段波形,选中的波形以较亮的颜色并配以蓝色底色显示,如图9所示;未选中的波形以较淡的颜色并配以黑色底色显示。现在,我们可以对这段波形进行各种各样的处理了。
二、拷贝、剪切、删除、裁剪波形段
1、 拷贝波形段
与其他Windows应用程序一样,拷贝分为复制和粘贴两个步骤:首先,选择波形段以后,按下工具栏上的COPY按钮,选中的波形即被复制;然后,用鼠标选择需要粘贴波形的位置(配合使用鼠标左键和右键来选择插入点);最后,用鼠标点击工具栏上的粘贴按钮,刚才复制的波形段就会被粘贴到所选的位置了。
2、 剪切波形段
剪切波形段与拷贝波形段的区别是:拷贝波形段是把一段波形复制到某个位置,而剪切波形段是把一段波形剪切下来,粘贴到某个位置。剪切波形段与拷贝波形段的 *** 作方法是一样,只是拷贝的时候所用的按钮是Copy,而剪切的时候所用的按钮是Cut。
3、 删除波形段 (del键)
删除波形段的后果是直接把一段选中的波形删除,而不保留在剪贴板中。
4、 裁剪波形段
裁剪波形段类似于删除波形段,不同之处是,删除波形段是把选中的波形删除,而裁剪波形段是把未选中的波形删除,两者的作用可以说是相反的。裁剪波形段所使用的按钮是Trim,裁剪以后,GoldWave会自动把剩下的波形放大显示。
5、 粘贴的几种形式
刚才我们使用的粘贴是普通的粘贴命令,除此之外,在GoldWave的工具栏的第一行中还有粘贴到新文件以及混合这两种特殊的粘贴命令。三种粘贴命令的区别
三、关于波形的其他一些简单 *** 作
现在我们简单地介绍一下GoldWave的其他功能按钮。
工具栏中第二行的按钮是对波形进行较复杂的处理的,我们将在第五部分介绍,这里,我们先介绍工具栏中第一行里还未提过的几个按钮。
要注意的是,使用声道切换按钮Chan选择 *** 作的声道时,按下Chan按钮之前,两个声道的波形都以高亮度显示,而按下Chan按钮后,只有左声道以高亮度显示,这表示目前的 *** 作只是针对左声道,而不会影响右声道。
如果再按一下Chan按钮,则右声道的波形以高亮度显示,表示目前的 *** 作只针对右声道;而再按一下Chan按钮,则又回到 *** 作前的情况,即目前的 *** 作是针对左右两个声道的。
� 第五部分 对波形文件进行复杂的 *** 作
在前一部分里,我们介绍了如何利用GoldWave来对声音做诸如拷贝、删除等的一些简单的处理。这些功能虽然是最常用的,但如果你想对一段声音进行更精密的处理的时候,这些功能显然是远远不够的。在这一部分中,我们要介绍如何对波形进行较复杂的 *** 作,如偏移、改变播放时间、增加回声、声音渐弱、交换声音等。
进行上述 *** 作的按钮位于GoldWave工具栏的第二行,下面我们用表格来说明它们的功能
如果再按一下Chan按钮,则右声道的波形以高亮度显示,表示目前的 *** 作只针对右声道;而再按一下Chan按钮,则又回到 *** 作前的情况,即目前的 *** 作是针对左右两个声道的。
� 第五部分 对波形文件进行复杂的 *** 作
在前一部分里,我们介绍了如何利用GoldWave来对声音做诸如拷贝、删除等的一些简单的处理。这些功能虽然是最常用的,但如果你想对一段声音进行更精密的处理的时候,这些功能显然是远远不够的。在这一部分中,我们要介绍如何对波形进行较复杂的 *** 作,如偏移、改变播放时间、增加回声、声音渐弱、交换声音等。
进行上述 *** 作的按钮位于GoldWave工具栏的第二行,下面我们用表格来说明它们的功能
如果再按一下Chan按钮,则右声道的波形以高亮度显示,表示目前的 *** 作只针对右声道;而再按一下Chan按钮,则又回到 *** 作前的情况,即目前的 *** 作是针对左右两个声道的。
� 第五部分 对波形文件进行复杂的 *** 作
在前一部分里,我们介绍了如何利用GoldWave来对声音做诸如拷贝、删除等的一些简单的处理。这些功能虽然是最常用的,但如果你想对一段声音进行更精密的处理的时候,这些功能显然是远远不够的。在这一部分中,我们要介绍如何对波形进行较复杂的 *** 作,如偏移、改变播放时间、增加回声、声音渐弱、交换声音等。
GoldWave不但有完善的声音编辑功能,还有强大的声音生成功能,你可以使用一些数学公式来生成各种各样的声音。选定插入点后,点击工具栏上的表达式求值器f(x)按钮,即可进入表达式求值器窗口进行修改。
你也可以直接在Expression文本框中直接输入表达式来产生声音。例如,你可以输入类似sin(t)*log(t)-exp(t)这样的表达式。
打字不易,如满意,望采纳。
1.右击右下角的喇叭,选择录音设备,然后在如图空白处右击,选择显示禁用设备,此时,图中显示立体声混音。2.选择播放选项卡,将直接与声卡相连的设备设为默认。如果你不知道是哪一项,就一项一项的设为默认,在gold wave中有声波出现的就是可以正常工作了用麦克风录制语音1、启动Goldwave软件,新建一个空白文件。
2、点菜单“文件-新建”,出来一个对话框,设置:声道数为1(单声道),采样速率可不改,也可改为22050,下边的时间改为5分钟,点“确定”返回。
3、窗口中出来空白文件。
4、点菜单“选项-控制器属性”,出来一个面板,在第三个标签“音量”上点一下,在面板中间的输入设备中,选择下边的“麦克风”打勾选中,也就是从麦克风中录音,点“确定”返回。
5、将麦克风插到电脑上,红色插头插到红色插孔中,然后在Goldwave右侧控制面板上,点击红色圆点的“录音”按钮,然后对着麦克风说话或唱歌就可以了。
6、录音时红色圆形的录音键就消失,随之出现两条红色的竖线和红色的方块,点击红色的方块按钮录音停止,点两条竖线是暂停录音。
7、如果录音音量太小,可以到“音量属性”中修改,方法是:
①点“开始-程序-附件-娱乐”(或在电脑任务栏右下角的小喇叭图标上双击),打开音量控制面板;
②点菜单“选项-属性”命令,出来一个面板,在中间选择“录音”,在下面把麦克风打勾,其他去掉,点“确定”;
③这时出现一个面板,点面板下面的“高级”按钮;
④这时出现“麦克风高级控制”面板,把下面的1 Mic Boost打勾选中,点关闭(图33)。
⑤这样录音音量会增加许多,点关闭回到面板中,再把图31上的音量适当降低,回到Goldwave中继续录音即可。
录制电脑里播放的音乐
有时候碰到一些好听的音乐或是在线电影,也可以用GoldWave录下来。
1、点“开始-程序-附件-娱乐-音量控制”,也可以在屏幕右下角的小喇叭上双击。
2、点菜单“选项-属性”命令,出来一个面板,在中间选择“录音”,在下面把混合立体声 Stereo Mix打勾,其他去掉,点“确定”返回。
3、适当调整滑块音量大小,也可以先最小化,录一段试听后再调整。
4、在GoldWave中新建一个音乐文件,一般歌曲可以用22050和5分钟,然后点红色的录音按钮。
5、播放音乐文件,这样Goldwave就可以录制了,录好后别忘了保存文件。
翻录磁带里的音乐或其它语言
有时候我们需要把磁带里的音乐或其它语言翻录到电脑中,利用GoldWave的录音功能也是可以实现的。
1、找一个对录线,两头都是一样的立体声插头那样,也可以自己把两个坏耳机线接到一块儿。
2、把一头接到录音机的耳机输出,一头接到电脑的红色麦克风输入插孔上。
3、另外一种接法是在录音机上接Line Out(线路输出)插孔,在电脑上接Line in插孔(一般在机箱后面),“音量控制”里面把录音打勾选择“线路输入”。
4、在Goldwave中新建一个文件,可以用22050和5分钟那样,调整好录音机的音量。
5、放一下磁带,然后点录音按钮,录一小段然后停止,看波形、试听下效果。由于是从麦克风插孔录音,录音机的音量不用开向太高,可以多试几次,找到恰当的音量。
音量调节
1)点击工具栏上的第二个按钮“打开”按钮,在出来的打开对话框中选择一首音乐文件。
2)点菜单“效果-音量-更改音量”命令,出来一个对话框:
在出来的对话框中,在右上角的下拉按钮上点一下,选择 -6.0206 负数是降低音量,也可以自己输入;
点下边的绿色播放按钮,试听一下效果,然后点“确定”,回到窗口中,可以发现波形变小了;
3)点“文件-另存为”,以 m1a 为文件名,保存文件到自己的文件夹,
除了可以调整音量外,还可以选中开头部分,设置淡入,把结尾部分设为淡出;
格式转换
1)点击工具栏上的第二个按钮“打开”按钮,在出来的打开对话框中选择一首音乐文件
2)点菜单“文件-另存为..”命令,出来一个保存对话框,先在上面的“保存在”中找到自己的文件夹;
从下边的“保存类型”中可以看出是wma格式文件, 我们要把它转为mp3格式;
3)在保存类型旁边的下拉按钮上点一下,选择Mp3格式;
4)然后在下边的“音质”旁边的按钮上点一下,选择“Layer-3, 22050 Hz, 48Kbps, 立体声”
5)选择好了以后,点“保存”按钮,就可以生成一个Mp3格式的 m1 文件,在出来的确认对话框中,点“是”即可;
截取音乐
1)点击工具栏上的第二个按钮“打开”按钮,在出来的打开对话框中选择一首音乐文件
2)这时候音乐是全部选中的,我们把第三格截取出来,点左键是选择开始点;
瞄准第三格左边的格线单击左键,这样前两格就变灰了;
3)在第三格的右边格线上敲右键,选择第二个“设置结束标记”;
这样就可以把第三格选中了,其他部分是灰色的;
4)点菜单“文件-选定的部分另存为..”命令,以 m1c 为文件名,格式不变,保存文件到自己的文件夹;
5)如果要精确截取某一段音乐,在控制面板播放音乐后,点“暂停”按钮暂停音乐,然后点菜单“编辑-标记-放置开始标记”;
然后继续播放,到位置后,同样再点“放置结束标记”,这样也可以选取好;
如果知道播放的时间,可以选上面的“设置标记..”命令,把起始和结束时间填上就可以了;
声道分离
1)点击工具栏上的第二个按钮“打开”按钮,在出来的打开对话框中选择一首音乐文件
2)点菜单“编辑-声道-左声道”
3)这时候在中间的面板中,只选中了上面的绿色波形,下面的红色波形是灰色的;
4)点菜单“文件-选定部分另存为..”命令,以 m1d 为文件名保存文件到自己的文件夹;
降噪处理
1)点击工具栏上的第二个按钮“打开”按钮,在出来的打开对话框中选择一首音乐文件,可以发现在两个音波之间有一些锯齿状的杂音。
2)用鼠标拖动的方法选中开头的那一段杂音,然后点菜单“编辑-复制”命令;
3)点工具栏上的“全选”按钮,选中所有音波,也就是对所有音波进行降噪处理;
4)点菜单“效果-滤波器-降噪..”命令,出来一个面板;
5)在出来的面板左侧,点下边的“剪贴板”,然后点“确定”按钮回到窗口中;
窗口中的波形可以发现,那些锯齿杂音都没了,点右边控制器里的绿色播放按钮,可以听到是很清晰的语音了;
降调
1)点击工具栏上的第二个按钮“打开”按钮,在出来的打开对话框中选择一首音乐文件
2)点菜单“效果-音调..”命令,出来一个对话框;
3)选中上边的半音,点减号按钮,或者直接在右边文本框里面直接输入-4,把下边的保持节拍打勾选中;
注意如果音乐较长,会需要大量的时间来处理,先用短的音乐来练习,点“确定”开始处理;
4)处理完成后,窗口里的音波变小,播放一下也可发现声音很低沉
可以使用GoldWave 6的“音高”效果——在一个窗口里进行音调相关设置,从而达到变声的目的。
第一步:在GoldWave中打卡音高调整的窗口。
图片1:GoldWave的音高命令
如上图,点开“效果”菜单栏,然后找到“音高”命令,点击进入,打开音高的设置窗口。
第二步:修改音频音高的相关参数。
在GoldWave中,音高的调整可以实现人声的音调转换。因为男声的音调更低,女声的音调更高。所以,男声女声的转换,正是通过音调的变化来实现的。
图片2:GoldWave中的音高设置窗口
在“比例”里,调整的是相对的音高,每调整50%,相当于在原声上提高或降低一个八度。
一般而言,我们把相对音高降低到75%,也即是把音调降低,可以使得女声变得更加浑厚深沉,从而使得声音变得更像男声。同样的,如果我们把音调提高,例如提到150%,声音则会变得更加分明、尖细,像女声。
GoldWave中也提供了相当多的预设,我们可以根据不同的变声需求来选择不同的预设。
图片3:GoldWave中的音高预设
例如75%,tempo cuchanged的预设,便是把女声变得更像男声的;C to D的预设,可以使男声变得更像女声。
欢迎分享,转载请注明来源:内存溢出

 微信扫一扫
微信扫一扫
 支付宝扫一扫
支付宝扫一扫
评论列表(0条)