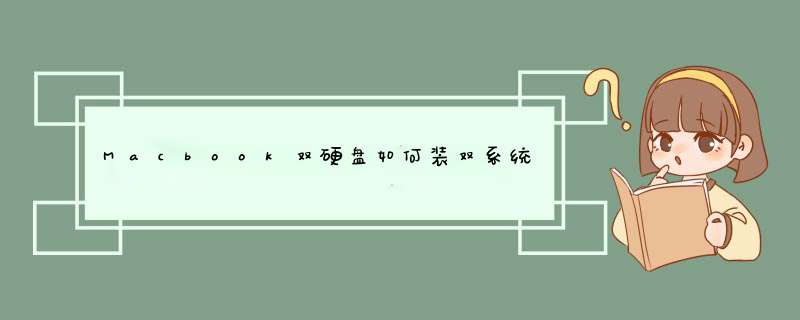
首先我们去下面这个地址下载一个ISO系统文件,把连接复制,到迅雷的新建任务,迅雷会自动识别下载的文件,文件有4G多大,耐心等待(提示:这是一个Win10的系统文件)
ed2k://|file|cn_windows_10_multiple_editions_x64_dvd_6848463.iso|4303300608|94FD861E82458005A9CA8E617379856A|/ (此链接来自MSDN网站,感谢该网站的各位开发者)
2
下载之后放入U盘,之后再把ISO文件放在Mac的桌面
3
进入Mac,找到“实用工具”里的“BootCamp助理”程序打开,点继续,选择刚刚放在桌面的ISO文件,选择完之后,就是分区,把硬盘分成Win10一个区,Mac一个区,你可以根据自己的使用需求进行分区,正常为5/5分,点击下一步,Mac开始下载Win10系统下所需要的驱动,最好插上电源,因为耗时比较久,我耗了1个多小时才下载完成
4
下载之后,电脑自动重启,进入Win10的安装界面,先是选择语言、时间、输入法,直接点“下一步”,点击“现在安装”,电脑显示“安装程序正在启动”,之后跳出一个安装选择界面,选择“Win10专业版”接受条款,继续点击下一步,选择“自定义安装”继续下一步
5
电脑这时会显示你的硬盘分区,选择“BootCamp驱动器”,点下面的格式化(千万不要选到别的),格式化之后继续点击“下一步”,系统开始安装
6
安装需要很长一段时间,耐心等待即可,之后进入Win10的设置界面,注意:中间有一步是需要密钥的,直接点“以后再说”就可以了,有正版密钥的,在此输入即可,设置之后进入Win10系统
7
进入Win10系统之后,此时无法上网,进入桌面上的“此电脑”,进入OSXRESEREVD盘,里面有BootCamp的文件夹,打开Setup,安装Win10需要的驱动,完成后重启,双系统安装完成
8
以上就是2016年苹果MacBook Air(MMGF2CH/A)的双系统安装流程,码字不易,希望对大家有所帮助,因为Mac系统版本的原因,大多数Macbook Air的BootCamp助理只支持Win10的系统了,不支持Win7和Win8,想要删除Windows系统,进入Mac系统的“BootCamp助理”进行恢复即可
固态硬盘安装win7系统具体 *** 作步骤如下:安装系统准备工作:① 使用u深度u盘启动盘制作工具制作好的启动u盘 ② ghost win7系统镜像文件安装系统过程具体 *** 作步骤:第一步:下载win7系统镜像包,存入u盘启动盘。1将准备的的win7系统镜像包存储到已做好的u深度u盘启动盘根目录中:第二步:安装win7系统至电脑当中1先将u深度u盘启动盘连接到电脑,重启电脑等待出现开机画面时按下启动快捷键,使用u盘启动盘进入u深度主菜单,选择【02】u深度Win8PE标准版(新机器),按下回车键进入,如图所示:2进入pe后会自启u深度pe装机工具,首先点击"浏览"将保存在u盘的系统镜像添加进来,接着选择c盘作系统盘存放镜像,点击“确定”即可,如图所示:3不对d出的询问提示窗口进行修改,直接按下"确定"即可,如图所示:4等待磁盘完成格式化后,将会进行win7镜像文件安装,如图所示:5此时就可以拔除u盘了,重启系统开始进行安装,我们无需进行 *** 作,等待安装完成即可,最终进入系统桌面前还会重启一次,如下图所示:欢迎分享,转载请注明来源:内存溢出

 微信扫一扫
微信扫一扫
 支付宝扫一扫
支付宝扫一扫
评论列表(0条)