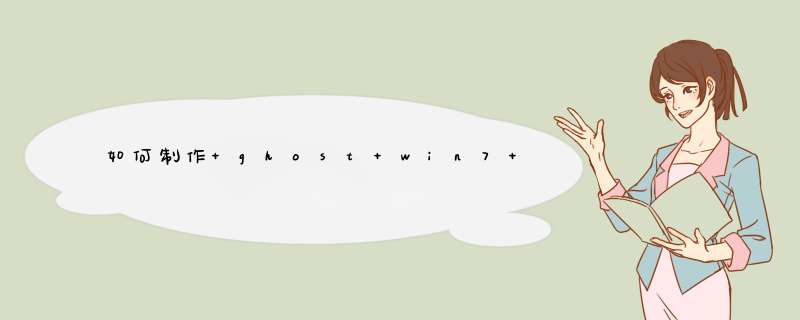
1、网上搜索下载安装UltraISO软件;
2、打开UltraISO软件,点文件菜单——打开;
3、选择ghost win7 64位系统镜像文件,点打开;
4、点启动菜单——写入硬盘映像;
5、点写入按钮。
下载官方原版msdn简体中文win7 with sp1 32位和64位镜像;
2.把镜像 *** 作软件imagex解压到windows/system32,用UltraISO软件提取win7 with sp1 32位和
64位镜像中sources文件夹中的install.wim到任意盘(剩余空间大于10g),32位的install.wim改名
为installx86.wim ,64位改名为installx64.wim。
3.制作install.wim文件。打开cmd运行命令 imagex /export x:\sources\installx86.wim 5
x:\install.wim(x为installx86.wim的存放路径,5代表32位中第五个编号的镜像即旗舰版),接着运
行 imagex /export x:\sources\installx64.wim 4 x:\install.wim "Windows 7 Ultimate X64" (本
句的意思是将installx64文件中的第四个镜像即旗舰版镜像提取到install文件中并命名为Windows 7
Ultimate X64),运行两个命令后install.wim文件就制作好了,只是合并了下没做任何修改;
4,修改名称和描述。运行命令imagex /info x:\install.wim 1 "Windows 7 Ultimate X86"
"Windows 7 旗舰版 32位" imagex /info x:\install.wim 2 "Windows 7 Ultimate X64"
"Windows7 旗舰版 32位"( *** 作玩第三步后install中1#镜像位32位的,2#为64位的。上面2句话中
前引号是对镜像显示命名,后引号中是描述信息,可以随便写)
5.提取64位的clg文件。用UltraISO软件打开64位光盘镜像,提取sources文件夹下旗舰版版的
clg文件即install_Windows 7 Ultimate.clg提取到硬盘中,并重命名为install_Windows 7
Ultimate x64.clg,然后打开32位镜像,把旗舰版的clg文件命名为install_Windows 7 Ultimate
x86.clg,并将install_Windows 7 Ultimate x64.clg添加进来,另外删除除旗舰版意外的clg文件,
因为已经没用,不过留着也可以。然后添加制作好的install.wim文件到sources文件夹中替换同名文
件,为了安装时同时显示32和64位安装菜单,删除ei.cfg文件,然后另存为新的镜像即可,到这里
32位64位2合一的win7 with sp1镜像就制作好了。
制作二合一的win7系统镜像(32位和64位集成)是纯净版镜像方法:
下载win7 iso(32位版)压缩包,win7旗舰版系统下载,然后把镜像文件解压。
所以要把盘里的内容拷出来,放在C盘以外的盘根目录下新建一个文件夹, 如win7 。
用U盘或者光盘启动电脑,进入PE系统。
格式化C盘,C盘必须为NTFS格式的,然后把前面ISO解压到win7文件夹里面的“bootmgr”文件及"boot"文件夹都复制到C盘根目录下,并在C盘根目录下建个sources文件夹,再把win7\sources下的boot.wim复制到C盘下sourse文件夹下。
点开始--运行 --〉cmd--〉输入c:\boot\bootsect.exe /nt60 c:(注意空格)然后重启,拨掉U盘。
重启计算机,请等待。
安装程序启动,选择你要安装的语言类型,同时选择适合时间和货币显示种类及键盘和输入方式。
出现“开始安装界面”,(不点击“现在安装”)点左下角“修复计算机” 。(请注意,这个地方大概重启电脑后的第二个对话框的位置。)。
进入“系统恢复选项”,选择最后一项“命令提示符”,出现DOS窗口。
输入X(安装文件所在盘):\win7\sources\setup.exe后回车。
然后就跟光盘启动安装一一样。
欢迎分享,转载请注明来源:内存溢出

 微信扫一扫
微信扫一扫
 支付宝扫一扫
支付宝扫一扫
评论列表(0条)