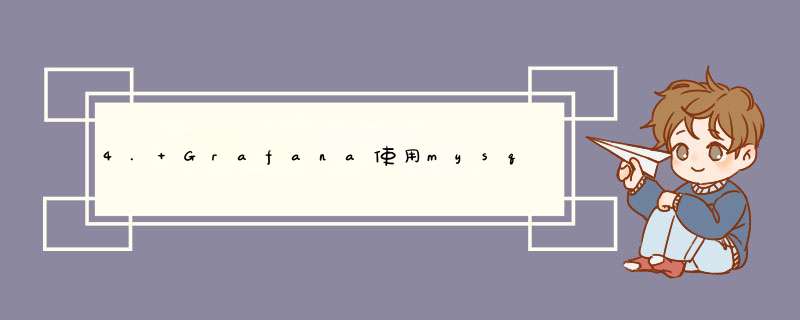
首先安装好mysql,将监控的日志数据写入到mysql之中。如下图:
好了,这里就已经准备好了相关的测试模拟数据。那么下面就使用Grafana来配置图表看看。
如果有不清楚Grafana怎么安装的朋友,可以点击 这里 查看如何安装部署。
按照脚本我已经设置好了 admin 的密码为 newpwd 了。
输入用户名 admin 和 密码 newpwd ,点击 Log In 登录系统。
在登陆系统后的首页,就可以进行数据源的添加了。
访问不了 localhost:3306 的原因是因为Grafana是使用docker容器启动的,而容器当然没有部署mysql。
所以,修改mysql访问配置如下:
好了,数据源mysql已经配置好了。下一步就是配置图表的呈现了。
下面来编写一个SQL查询来看看。
从上图看出,从mysql中查询的结果直接就可以从Grafana表格呈现了。
好了,基本上table表格已经呈现,但是单纯这样的一个表格满足不了我的胃口。
那么下面就来再整一个曲线图来看看。
我不是想单独增加一个新的面板,而是想在刚刚创建的table上面创建一个曲线图,那么该怎么做呢?
从上这个图表的配置我一开始也没太理解清楚,配置过后,看着图表呈现就更加好的理解了。
根据图表的内容,我查询的分析如上图。
当然还可以呈现更加多的图表,这里就基本介绍到这里啦。
Grafana中的主面板被简单地命名为Graph。它提供了一组非常丰富的图形选项。
1、单击面板的标题会显示一个菜单。edit选项将为面板打开其他配置选项。
2、单击以打开颜色和轴选择。
3、单击此处只显示本时间序列。Shift/Ctrl +点击隐藏时间序列。
二、general选项
general选项卡允许定制面板的外观和菜单选项。
1、信息
标题——仪表板的面板标题,显示在顶部。
描述——面板描述,显示在面板左上角的info图标悬停处。
透明——如果选中,将删除面板的实背景(默认不选中)。
2、重复
对每个变量的值重复一个面板。这里将更详细地描述重复面板。
3、钻取/详细信息链接
下钻部分允许向面板添加可以链接到其他仪表板或url的动态链接。
每个链接都有标题、类型和参数。链接可以是指示板链接(dashboard),也可以是绝对链接(absolute)。如果是仪表板链接,仪表板值必须是仪表板的名称。如果是绝对链接,URL就是链接的URL。
params允许向链接添加额外的URL params。格式是name=值,其中用&分隔多个参数。模板变量可以使用$myvar作为值添加。
当链接到另一个使用模板变量的仪表板时,可以使用var-myvar=value从链接中将模板变量填充到所需的值。
三、度量metrics
metrics选项卡定义要呈现的系列数据和源。每个数据源提供不同的选项。
1、轴
Axes选项卡控制着轴的显示。
(1)Left Y/Right Y
左Y、右Y可定制:
单位(Unit)——Y值的显示单元
刻度(Scale)——Y值的刻度,线性或对数。(默认线性)
Y-Min——最小的Y值。(默认自动)
Y-Max——最大的Y值。(默认自动)
小数(Decimals)——控制Y值显示多少小数(默认自动)
标签(Label)—— Y轴标签(默认" ")
通过取消Show中的相应框,还可以隐藏坐标轴。
(2)x轴
不选择显示(show),可以隐藏轴。
模式有三个选项:
默认选项是Time,表示x轴表示时间,数据按时间分组(例如,按小时或分钟分组)。
序列( Series )选项意味着数据是按序列而不是按时间分组的。y轴仍然表示值。
直方图选项将图形转换为直方图。直方图是一种条形图,将数字分组到范围内,通常称为桶或箱。较高的条形图显示更多的数据落在这个范围内。这里将更详细地描述直方图和桶。
(3)y轴
对齐(Align)——检查左轴和右轴是否按值对齐(默认未选中/false)
级别(Level)——当对齐被选中时可用。从Y=0开始(默认为0)
四、legend说明
(1)选项
显示( Show )——取消勾选以隐藏图例(默认勾选/true)
表( Table )——检查表中显示图例(默认未选中/false)
向右( To the right )——勾选右侧显示图例(默认未选中/false)
宽度( Width )——当右勾选时可用。值来控制图例的最小宽度(默认0)
(2)值
附加值可以随图例名称一起显示:
最小值min——度量查询返回的所有值的最小值
最大值max——从度量查询返回的所有值的最大值
平均值Avg——度量查询返回的所有值的平均值
Current—— 从度量查询返回的最新值
Total—— 从度量查询返回的所有值的总和
Decimals 小数-控制有多少小数显示为图例值(和图形悬停工具提示)
图例值是由Grafana计算的客户端值,取决于您的度量查询使用的聚合或点合并类型。以上图例值不能同时正确。例如,如果您绘制一个速率(比如请求/秒),这可能使用average作为聚合器,那么图例中的Total将不表示请求的总数。它只是Grafana接收到的所有数据点的总和。
(3)隐藏系列
当一个度量查询中的一个序列的所有值都是特定值时,隐藏序列:
只有null值——null(默认未选择)
只有0——Value= 0(默认未选择)
五、显示样式
显示样式控制图形的视觉属性。
绘图选项
(1)绘图模式
条-显示值作为条形图
线-显示值作为线图
点-显示值的点
(2)模式的选择
填充(Fill )——一个系列的颜色填充量(默认为1). 0为空。
线宽(Line Width)——系列的宽度(默认1)。
阶梯(Staircase)——绘制相邻的点作为阶梯
点半径(Points Radius)——当点被选择为绘制模式时,调整点的大小。
(3)悬停提示
模式( Mode )——控制当悬停在一个时间点上时,在工具提示中显示多少个系列,所有时间序列或单个(默认所有时间序列)。
排序顺序( Sort order )——控制工具提示中显示的时间序列如何排序,无,升序或降序(默认无)。
堆叠值( Stacked value )——当堆叠被检查和控制堆叠值如何显示在工具提示(默认个人)时可用。
单个值(Individual)——您悬停的时间序列的值。
累计(Cumulative)——该值之间的总和加上您悬停时间序列的值。
(4)叠加和空值
如果有多个级数,它们可以作为一个组显示。
叠加——每个时间序列叠加在另一个上面
百分比——选择叠加时可用。每一个时间序列都以所有时间序列的百分比表示
空值-如何显示空值
(5)时间序列重置
该部分允许一个时间序列以不同于其他时间序列的方式呈现。例如,可以给一个时间序列一个较粗的线宽,使其突出和/或移动到右y轴。
(6)Thresholds(阈值设置)
阈值允许向图中添加任意的直线或分段,以便在图跨越特定阈值时更容易查看。
(7)时间段
time range选项卡允许您覆盖仪表板的时间范围,并指定一个特定于面板的时间。或者通过一个相对的时间选择或者通过一个时间转移。在这里详细描述了面板时间覆盖和时间转移。
Table Panel也是Grafana的原生插件。Table Panel支持将基于时间序列的多种数据以表格式形式展示,Table Panel灵活且相对复杂。
Table Panel配置
① Data,包括Table Transform(表格转换)和Columns。Table Transform可设置为:Time series to rows、Time series to columns、Time series aggregations、Table等。Columns依赖Table Transform的设置而不同,主要包括:Auto、Avg、Min、Max、Current、Total、Count等。
② Paging,Rows per page用于设置每个表格页显示多少行,Font size设置表头以及表格中值字体大小。
③ Column Styles,用于设置表格的列标题、日期格式、对齐方式等。
④ 同③,Options会根据Type的类型而不同,Type包括:Number、String、Date、Hidden。
接下来着重介绍下Table Transform几种形式
Table Transform常用几种模式:
Time series to rows:按时间展示数据,在一个查询时间范围内,默认得到的是一个多行3列的表,第一列是time,包括查询时间范围内所有时间点;第二列是metric,包括所有要查询的数据项;第三列是是value,包括所有要查询的数据项的值,如下图所示。
Time series to columns:按时间展示数据,在一个查询时间范围内,默认得到的是一个多行多列的表,第一列是time,后面每一列的列名是对应的数据项名称,列的值是查询的对应数据项的值,如下图所示。
Time series aggregations:按时间聚合后展示数据,第一列为metric,第二列可以是 Avg、Min、Max、Total、Current、Count的任意一个或或者同时设置多个列,按时间聚合使用场景较多。
Table Panel数据展示效果如下图所示。
按系统各资源进行排序
按磁盘使用排序
总结:Table Panel功能非常强大,还需要多多琢磨。
欢迎分享,转载请注明来源:内存溢出

 微信扫一扫
微信扫一扫
 支付宝扫一扫
支付宝扫一扫
评论列表(0条)