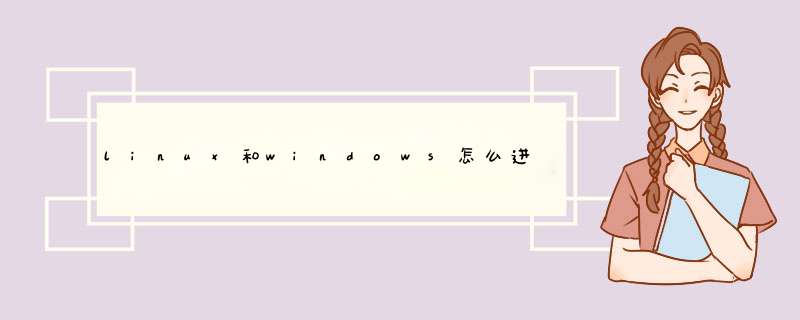
windows主机信息:192.168.1.100 帐号:abc 密码:123 共享文件夹:share
linux主机信息:192.168.1.200 帐号:def 密码:456 共享文件夹:/home/def/share
由于暂时还不会防火墙和SELINUX配置,而下面有些方法中的 *** 作会受到他们的限制,因此先关闭这俩。
关闭防火墙的命令:service iptables stop
关闭SELINUX命令:setenforce 0
一、实现linux和windows之间的文件夹共享
方向:windows访问linux
方法1:使用第三方软件
1、修改配置文件:vi /etc/ssh/sshd_config,主要是把Port这个参数解除注释,其他参数可以根据情况自己修改。
2、重启ssh服务:service sshd restart
3、在windows下安装SSH Secure SHELL,安装成功后有个子程序SSH Secure File Transfer Client,打开后输入:
hostname:192.168.1.200(如果有DNS服务,可以写成linux主机名)
port:22(默认值,可以修改成其他值)
username:abc(也可以是linux下其他帐号)
password:123
连接成功后就可以在windows下向linux上传和下载文件了
方法2:SAMBA共享
1、安装samba:可以先检查下是否已经安装:rpm -qa | grep samba,没有的话自己安装下,这里介绍下基于RPM包的一种在线安装模式yum
yum是一种快速安装模式,它会自动解决软件安装时的依赖问题并自动去特定的服务器下载相应的软件进行安装,命令十分简单:yum install samba,快捷方便的背后离不开程序员的辛苦啊!
2、创建共享文件夹,这里就是mkdir -m 777 /home/def/share
3、修改/etc/samba/smb.conf,这里面的参数就比较多,主要是
workgroup = WORKGROUP(这个就是windows工作组模式,还有一种是域模式)
hosts allow = 192.168.1.100(可以放问的IP地址,这里写的时windows地址)
然后在文件的结尾加上
[public](共享名,就是windows访问时会显示的名称)
comment = Public Stuff(注释)
path = /home/def/share(共享名)
public = yes(公开)
writable = yes(可写)
当然这里只是些基础的参数,还有其他的参数根据情况设置,比如会出现乱码,还要指定编码格式。
4、重启smb服务:service smb restart
5、创建samba客户:smbpasswd -a def,回车后会提示输入密码。这个就是将来远程主机登录时需要的密码,这里的def帐号必须时系统已经有的
帐号,没有的话会报错,然后新输的密码就是远程登录密码,这样做的好处就是自己的密码和远程登录的密码分开。
6、windows下连接,启动运行,输入\\192.168.1.200,输入smb帐号密码就可以了
方向:linux访问windows
方法一:挂载共享文件夹
在linux下执行 mount -o username=abc //192.168.1.100/share /mnt/share,回车后要求输入密码,就是windows密码123
老实说这种方法是很好理解的,挂载命令嘛,最简单的语法。但却是让我困惑最深的,因为linux下的分区格式是ext2\3\4,而windows一般使用NTFS格式,这是linux不能识别的,而这里竟然可以挂载,而且还能读出其中的文件。真是太匪夷所思了。
三、实现linux之间的文件夹共享
方法一:挂载
1、在A机上创建共享文件夹:mkdir -m 777 /home/share
2、修改/etc/exports文件,添加一条 /home/share *(rw),这条中/home/share指定了共享位置,*代表所有主机,也可以单独写IP地址,rw是可读写
3、重启nfs服务:service nfs restart
4、在B机上挂载:mount -t nfs 192.168.1.100:/home/share /mnt/share,回车输入帐号密码就可以了
5、最后就是在B机上验证下是否挂载成功,命令:df
方法二:使用SCP命令传输
这条命令是我昨天刚学到的,很简单的 *** 作 scp /home/share(源) 192.168.1.200:/home/share(目的),回车后要输入密码,具体详见man scp
*** 作系统:中标麒麟高级服务器 *** 作系统软件V7.0U6
部署虚拟机:VMware® Workstation 12 Pro
1、安装VMware tools
打开终端,进入目录
[root@localhost ~]# cd /run/media/root/VMware\ Tools/
复制文件到一个目录
[root@localhost ~]# cp /run/media/root/VMware\ Tools/*.* /tmp/vmtools/
进入/opt/vmtools/目录,给文件权限
解压该压缩包文件
[root@localhost vmtools]# tar -xzvf VMwareTools-10.1.6-5214329.tar.gz
进入解压后的目录
[root@localhost vmtools]# cd vmware-tools-distrib/
执行安装文件
[root@localhost vmware-tools-distrib]# ./vmware-install.pl
2、设置共享文件夹
虚拟机关闭状态,进行虚拟机设置。
共享文件夹,设置为:总是启用,添加主机文件夹路径
3、打开linux系统,进入目录/mnt/hgfs/,
[root@localhost mnt]# cd /mnt/hgfs
就是共享文件夹
4、如果此时使用mount命令挂载到目录/mnt,就看不到共享文件夹了。
使用完挂载的文件之后需要再卸载才可以,执行umount -l /mnt 目录卸载
我们知道,在Windows系统之间,可以通过共享目录的方式,让远程系统直接访问。其实这里是Windows提供一种远程文件系统机制,NAS协议的一种——CIFS协议。如果是Linux系统呢,同样有另外一种NAS协议——NFS协议来实现远程访问。那么这两种NAS协议能否互通呢?答案是否定的。虽然二者不能互通,但是,在Linux系统上面已经有了CIFS协议的服务端和客户端的实现,这样,无论是Linux给Windows共享还是Windows给Linux共享都可以借助这些已有的实现来做到了。相反的,Windows上面有没有NFS的客户端或者服务端呢?也有,但是不常用,这里就不详细介绍了。
这里主要围绕着Linux上面使用CIFS协议来阐述如何实现两个系统之间的跨文件系统,跨 *** 作系统共享。按照上面的描述,有两种方式来实现共享。Linux分别作为CIFS的服务端和客户端。下面分别就这两种方式来说明 *** 作步骤和简单的原理介绍:
一、Samba软件实现共享Linux文件系统给Windows用户
Samba软件被誉为10大最有价值的开源软件之第五位。其获取方式非常容易,配置使用也非常简单。下面以fedora系统为例,先看一下本地是否已经安装好samba,如果/etc/init.d/smb 文件存在,则说明已经安装好了samba软件,否则使用如下命令安装:
复制内容到剪贴板
yum install samba
安装完成后,修改配置文件,打开:/etc/samba/smb.conf,在文件末尾加上如下配置:
复制内容到剪贴板
[root]
comment = root
path = /
creat mask = 64
writeable = yes
browseable = yes
valid users = root
这个配置的意思是,创建一个名为root的共享,将根文件目录“/”共享给用户。允许登录的用户名是root。
然后给samba系统添加root用户,使用如下命令:
复制内容到剪贴板
smbpasswd -a root
按照提示设置root用户的密码。
重新启动samba服务。
复制内容到剪贴板
service smb restart
检查smb进程是否已经运行:
复制内容到剪贴板
root 1787 0.0 0.4 33068 4784 ? Ss 21:51 0:00 smbd
root 1788 0.0 0.2 33068 2580 ? S 21:51 0:00 \_ smbd
在需要访问该Linux系统的Windows客户机上面,打开Windows的资源管理器,在地址栏输入:\\192.168.1.110
会发现,提示有一个共享root,双击访问时,提示输入用户名和密码,输入此前配置的root用户和密码即可访问。这里就是Samba软件实现了CIFS的服务端,Windows资源管理作为客户端访问远程的共享文件系统。为了更为方便的使用该文件系统,还可以将该共享映射成一个本地的盘符,让Windows上面的各种工具像使用本地磁盘一样使用该目录。所有在Windows上面对该共享做的 *** 作都会实时同步到Linux系统上面。
二、Linux访问Windows的共享
上面的借助于Samba的方式是大家常用的。还有一种,Windows系统天然就是一个CIFS的服务端和客户端,既然Windows系统可以给Windows系统共享目录,那么Linux系统能否访问这些共享呢?答案是肯定的,由于有强大的VFS支撑,Linux支持挂载和访问各种文件系统。mount工具支持挂在CIFS甚至NTFS的文件系统。如果是Windows本机上面的Linux虚拟机,那么可以直接通过虚拟机管理软件,如Vmware直接共享本地的磁盘分区给Linux系统,Linux系统根据Windows的磁盘分区的文件系统类型挂载即可。这里不详述该方案。
进入本段的正题,首先我们需要共享一个Windows的目录:
下面以Windows XP为例,Windows 7未做验证,应该类似。在共享之前,首先需要确保Windows系统的server服务处于启动状态,如下图:
选择需要共享的目录,右键,属性,选择“共享”页,如下图:
配置共享
选择在网络上共享这个文件夹,并指定共享名。根据需要选择是否允许远程用户修改该文件夹。这样这个文件夹就被共享给远程访问了。
在Linux系统下挂载该共享:
复制内容到剪贴板
[root@f2 ~]# mount -t cifs -o username="Test" //192.168.1.100/sourcecode /root/sourcecode
Password for Test@//192.168.1.100/sourcecode:
按照要求输入指定用户的密码即可。
此时,Windows的共享sourcecode目录就已经挂载到Linux系统上面了,Linux系统可以像访问本地目录一样访问该目录了。
这种方法应该是更好的访问方式,因为一般而言,我们 *** 作的文件和工作空间都是在Windows上面的,只有少数时候,需要在Linux上面进行编译,调试。但是用起来稍显麻烦。注意,此前曾遇到过Windows系统与虚拟出来的Linux系统之间无法传输数据的问题,原因是Windows系统的防火墙未开启。
通过以上两种方法解决如何实现Windows与Linux文件系统互访的问题,希望能帮到大家,谢谢阅读。
欢迎分享,转载请注明来源:内存溢出

 微信扫一扫
微信扫一扫
 支付宝扫一扫
支付宝扫一扫
评论列表(0条)