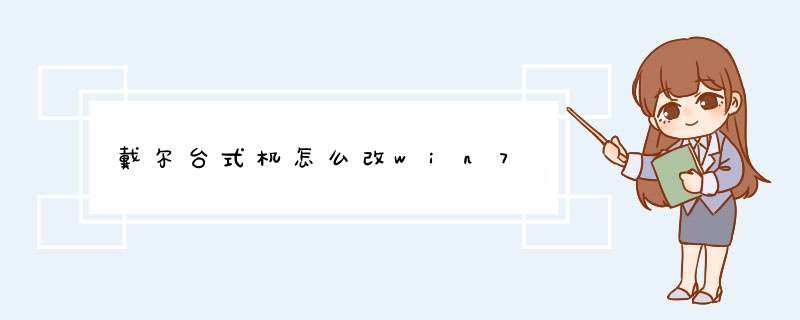
大家知道戴尔台式机改win7系统吗?下面就让我教大家戴尔台式机改win7吧。
戴尔台式机改win7的方法第一步:开机过程中不断按F2进入到BIOS,更改bios设置,将UEFI启动关闭,只开启legacy模式
第二步:更改硬盘模式切换到ahci模式,按ESC,选择SAVE保存退出
第三步:放入WIN7系统光盘,开机启不断按F12,选择光盘启动
第四步:下面就是安装WIN7系统过程,安装程序自动运行检测
这里默认选择就行,点下一步
勾选“我接受许可条款”
选择“自定义(高级)”
出现硬盘分区界面,这是原先win8的分区,安装win7要把所有分区删掉,重新分区
删除后的效果,点击新建,从新分区
分好区后,点下一步,安装等待即可
戴尔win8系统怎么改成win7系统,需要修改BIOS设置并转换硬盘分区表就可以了。
一、win8系统推出之后,新出的电脑也随之采用全新的支持UEFI的主板,预装win8的戴尔电脑默认采用UEFI+GPT启动方式。
二、注意事项:
win8改win7会删除硬盘所有数据,大家务必备份硬盘所有数据到移动硬盘。
2.如果要恢复预装的win8系统的,需要到戴尔售后恢复。
三、准备工作:
1.备份硬盘所有重要数据。
2.4G容量U盘,制作U盘PE启动盘。
3. *** 作系统:dell笔记本win7系统下载。
四、戴尔win8装win7。
在戴尔电脑上插入制作好的U盘启动盘,进入BIOS设置,切换到Boot页面。
2.选择Secure Boot改成Disabled,接着把Boot List Option从UEFI改成Legacy,将1st Boot Priority设置为USB Storage Device,保存重启。
3.从U盘启动进入U盘主菜单,按数字2或选择【02】回车运行U教授Win8PE系统,进入PE系统之后,打开【DiskGenius分区工具】,依次点击【硬盘】—【删除所有分区】,保存更改,再选择【转换分区表类型为MBR格式】,保存更改,最后点击【快速分区】,重新分盘。
4.设置分区数目以及分区大小,主分区一般35G以上,建议50G以上,如果是固态硬盘,还需勾选“对齐分区到此扇区的整数倍”,表示4k对齐,点击确定,执行分区 *** 作。完成分区后,运行【PE一键装机】,点击“还原分区”,映像路径选择win7.gho文件,选择安装位置,一般是C盘,点击确定。
5.进入以下界面执行win7系统解压到C盘过程,该过程需5分钟左右,等待完成,执行完成后电脑会自动重启,此时拔出U盘,执行安装win7系统组件和系统配置过程,安装过程5-8分钟,最后启动进入win7系统桌面,戴尔预装win8就改成win7系统了。
此款机器出厂预装win8系统,想要改装win7系统,需要先进入bios修改相关bios参数,方法如下:\x0d\x0a开机按F2,进入BIOS\x0d\x0a在 BIOS 的Boot菜单下,将Secure Boot 改为 Disabled\x0d\x0a将Boot List Option 改为 Legacy\x0d\x0a按F10保存,重新开机按F12,即可看到开机启动选项了。\x0d\x0a还要用分区软件,诸如:diakgenuis等把硬盘原来的分区格式GPT转换成MBR。然后用个兼容性好的系统盘重装系统就行了,这样就可以全程自动、顺利解决系统安装的问题了。用u盘或者硬盘这些都是可以的,且安装速度非常快。但关键是:要有兼容性好的(兼容ide、achi、Raid模式的安装)并能自动永久激活的、能够自动安装机器硬件驱动序的系统盘,这就可以全程自动、顺利重装系统了。方法如下: \x0d\x0a1、U盘安装:用ultraiso软件,打开下载好的系统安装盘文件(ISO文件),执行“写入映像文件”把U盘插到电脑上,点击“确定”,等待程序执行完毕后,这样就做好了启动及安装系统用的u盘,用这个做好的系统u盘引导启动机器后,即可顺利重装系统了;\x0d\x0a2、硬盘安装:前提是,需要有一个可以正常运行的Windows系统,提取下载的ISO文件中的“*.GHO”和“安装系统.EXE”到电脑的非系统分区,然后运行“安装系统.EXE”,直接回车确认还原 *** 作,再次确认执行自动安装 *** 作。(执行前注意备份C盘重要资料!);\x0d\x0a3、图文版教程:有这方面的详细图文版安装教程怎么给你?不能附加的。会被系统判为违规的。\x0d\x0a\x0d\x0a重装系统的系统盘下载地址在“知道页面”右上角的????si xin zhong????有!望采纳!欢迎分享,转载请注明来源:内存溢出

 微信扫一扫
微信扫一扫
 支付宝扫一扫
支付宝扫一扫
评论列表(0条)